Magento System Inventory Settings Tutorial
How to configure and manage the system inventory settings in Magento
In this tutorial we'll go over the system configuration settings related to the inventory of your products. To access and configure these settings, log in to the admin panel of your Magento and go to System menu>Configuration>Inventory button in the Catalog section on the left. This will display a couple of panels on the right:
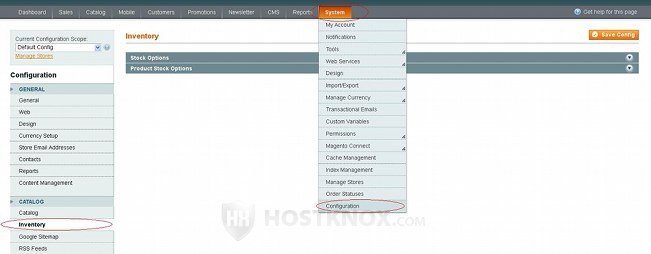
These panels are:
Note that many of the settings in these panels set the corresponding settings of each new product that you add to a preconfigured value. No matter what the system value is you can change it when you add/edit a product. You can do that from the Inventory tab on the left side of the product settings page.
Now let's review the settings in each of the two panels.
Stock Options
The Stock Options panel contains a few settings:
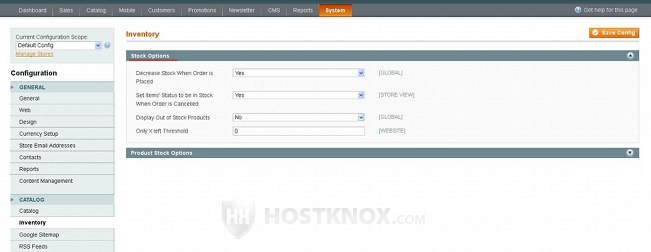
These options are:
- Decrease Stock When Order is Placed - as the name suggests, with this option you can control whether the stock quantity of a product should be reduced when that product is ordered. By default, this option is set to Yes which means that when an order is placed the stock of the products in the order is decreased. For this option to be applied the stock management option also has to be enabled. The option responsible for this (it's enabled by default) is Manage Stock in the panel Product Stock Options that's on the same page. We'll come to this further down in this tutorial.
- Set Items' Status to be In Stock When Order is Cancelled - by default, this option is enabled. This means that when you cancel an order the items that are in the order are returned to the stock.
- Display Out of Stock Products - by default, out of stock products are not shown in the catalog on the frontend of your site. If you want them to be visible to customers, set this option to Yes.
- Only X left Threshold - by default, this is set to 0 which means it's disabled. With this option you can set a threshold number. When the units of a particular product drop to that number (or lower), a message Only X left will be displayed on the product details page of that product (of course, the X will be replaced with the actual number that's left in stock):
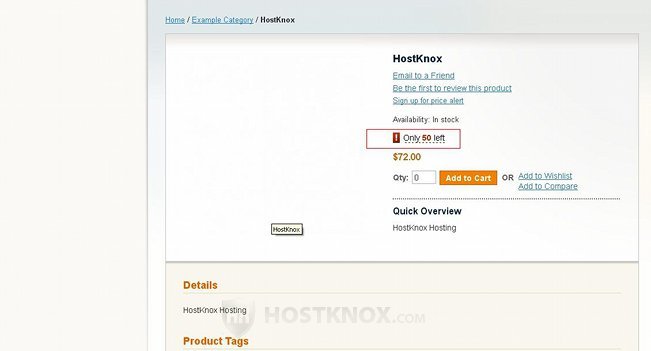
Product Stock Options
The panel Product Stock Options contains some more settings related to managing the stock of your products:
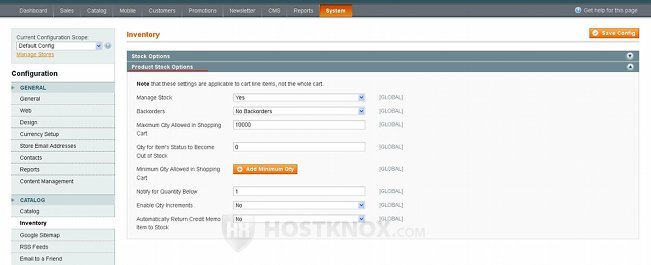
They are:
- Manage Stock - by default, this option is enabled. This means that each time that you add/create a product the Manage Stock option of that product will be enabled. This in turn means that when customers order that product its stock will decrease (the ordered units will be subtracted from the stock of that product). Each product can have its own value for this setting regardless of the system value. When you add/edit a particular product you just need to unmark the Use Config Settings checkbox for the Manage Stock option and set its value. This is useful if for some products (downloadable products, for example) there's no need to manage the stock.
- Backorders - by default, this is set to No Backorders and so if the quantity of a product reaches 0 it cannot be ordered. If you want to allow backorders you can set this option either to Allow Qty Below 0 or to Allow Qty Below 0 and Notify Customer. In the first case, customers will be able to backorder products; in the second case in addition to being able to backorder the product they will also be notified on the shopping cart page on the frontend that the product will be backordered. Unfortunately, the backorder system in Magento has some flaws. The main thing is that even when you enable backorders and a product is out of stock, customers will not be able to order that product (the Add to Cart button will not be available). When the quantity of product reaches 0 the status of the product is automatically changed to out of stock; at this point the product will not be available for ordering even if backorders are enabled.
One solution is to make sure that the Stock Availability option of the particular product (once its quantity reaches 0) is set to In Stock. This, of course, may be a bit confusing to customers since on the frontend the availability of the product will be indicated as being in stock but its quantity will be 0. Only on the shopping cart page the customer will be informed that the product will be backordered, and this notification will only be displayed if you set the Backorders option to Allow Qty Below 0 and Notify Customer. For a better solution you'll need either an extension that does what you want, or you'll have to make some custom modifications to the code of your Magento files.
When a product with a quantity of 0 is backordered, the quantity will become a negative value (e.g. -1, -2, etc.). As with the previous option this one affects all products (both existing products and those that you add after you change the setting) but you can change the Backorders option per product from the settings of that particular product, so that, if you want to, you can allow backorders only for certain products. - Maximum Quantity Allowed in Shopping Cart - with this option you can control the maximum number of items that customers can add to the shopping cart. By default, it's set to 10000. Note that this will affect not the whole cart but each line in the cart. This means that a customer can order the maximum allowed quantity from a certain product, and they can then put units from another product in the same cart/order, so that the actual total items of both products exceeds the allowed quantity. As with the previous two settings this one will affect not only those products that you add after you make a change to this setting but the change will also affect existing products. If you want to, you can set a different value for this setting per product from the settings of each particular product.
- Qty for Item's Status to Become Out of Stock - by default, when the quantity of a product becomes zero its stock availability automatically changes to Out of Stock. From this option you can set another number at which products should become out of stock. For example, if you put 10, a product will become out of stock when there 10 or fewer units of that product left. As with the previous options, if you make a change it will affect existing products. You can override the system setting per product by editing the inventory settings of that product.
- Minimum Qty Allowed in Shopping Cart - using this option you can set a minimum quantity which the customer has to add to the shopping cart. Note that this minimum quantity is per line in the shopping cart; it's not for the whole shopping cart. So, for example, if the minimum allowed quantity is 2, the customer will not be able to add one unit of one product and another one from another (for a total of 2), but will have to add two units of each product that they want to buy. To add a minimum allowed quantity just click on the Add Minimum Qty button. A couple of additional fields will appear:
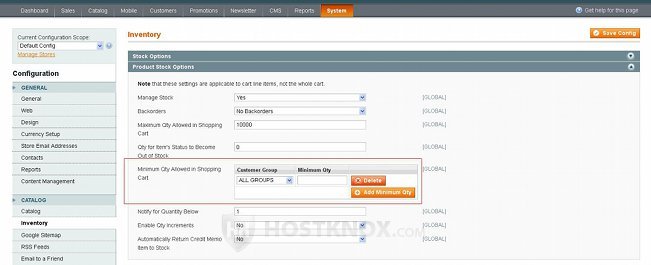
From the Customer Group drop-down menu select the customer group to which you want the particular restriction to apply and then type the number for the minimum quantity in the respective field. You can add different minimum allowed quantities per customer group. Simply click on the Add Minimum Qty button again, select another customer group and set the quantity. If you set a minimum quantity it will apply to all products, but from the inventory settings of each product you can set its own minimum allowed quantity that will override the system option. Unlike the system setting, however, it cannot be configured per customer group but applies to all customer groups.
If you add a minimum quantity, the Qty field on product details pages will automatically be set to that number:
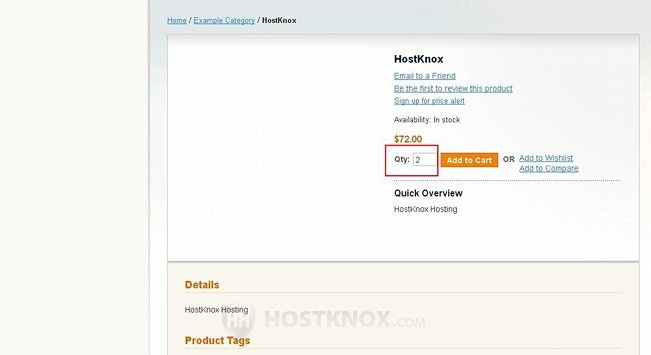
Even if customers change the number to a lower one, when they click on the Add to Cart button the minimum allowed quantity will be added.
Let's go back to the rest of the system inventory options in the Product Stock Options panel:
- Notify for Quantity Below - this option is set to 1 by default, so you'll be informed when the stock of a product reaches one. If you put 0 in this field, this will disable the option. You'll be inform with RSS Feeds. In order to be informed you need to subscribe. To do this, in the admin panel go to Catalog menu>Manage Products and click on the link Notify Low Stock RSS that's above the table with the products:
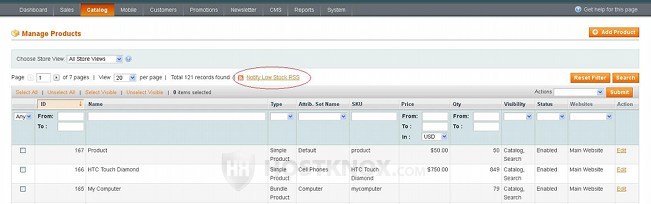
A window will pop out prompting you for your admin username and password. The option Notify for Quantity Below is also one that you can configure per product from the inventory settings of the particular product.
Let's go back to the rest of the system inventory settings:
- Enable Qty Increments - by default, this option is disabled. You can use it to set quantity steps and customers will be able to add to the cart a product only if its quantity is set to a number that matches the increments. If you set this option to Yes, a field labeled Qty Increments will appear just under it. In that field type the number for the increments. For example, if you type 5, customers will be required to order 5, 10, 15, 20, etc units of a product. If they try to order six units, for example, they'll receive an error message that the product is available for purchase in increments of 5 only. If you set quantity increments, there will be a message on product details pages informing the customers about it:
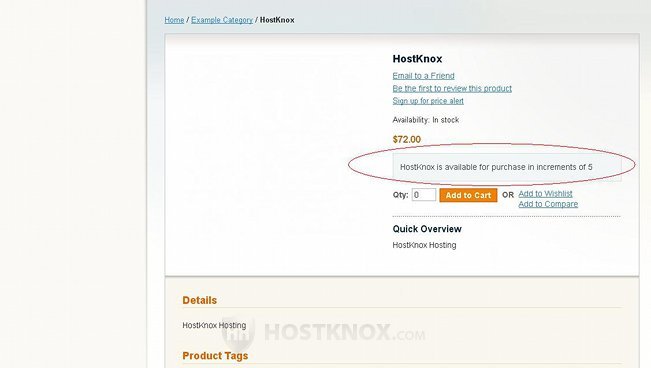
If you enable quantity increments, it's not a bad idea to set the minimum allowed quantity to the lowest number of the increments. For example, if the product can be purchased in increments of 5, you can set the minimum allowed quantity to 5. As with the other options, this one will affect all existing products, but from the settings of each product you can override the system configuration.
The last setting in the panel Product Stock Options is:
- Automatically Return Credit Memo Item to Stock - when you issue a credit memo for an order, by default the products in the order are not returned to stock. If you want the products to be returned to stock set this option to Yes. Even if it's enabled or disabled, before you actually issue the credit memo (on the page with the credit memo details) you can choose whether to return the products to stock or not. In the table listing the products in the order there's a column labeled Return to Stock. For each item in the order there's a checkbox. You can mark/unmark it depending on whether you want to return or not the product(s) to stock:
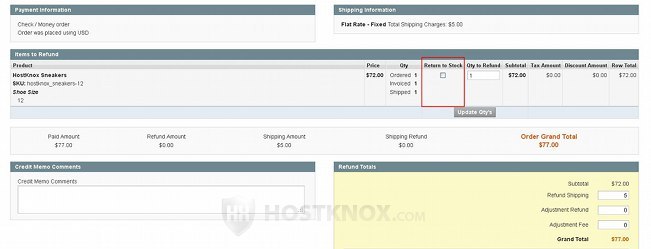
Unlike the other system options in the panel Product Stock Options, the option Automatically Return Credit Memo Item to Stock cannot be configured per product from the inventory settings of each product.
Individual Product Inventory Settings
As we mentioned, although the system inventory settings are applied to all products, from the inventory settings of each product you can override some of the system settings so that the product has a different value for a particular setting(s) than that of the system setting. To do this, in the admin panel go to Catalog menu>Manage Products, edit the product that you want, click on the Inventory tab on the left and then unmark the checkbox Use Config Settings for the particular option and change the value:
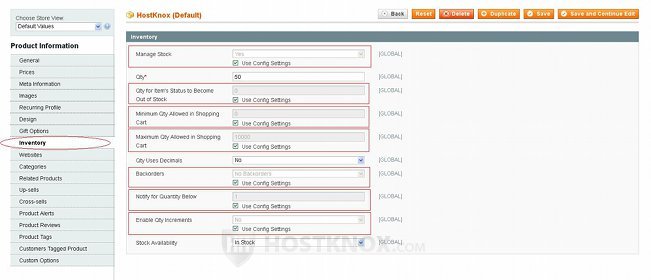
All these options are by default preconfigured with the system values. And all of them are in fact configured from the Product Stock Options panel that we discussed above in this tutorial. However, not all settings in that panel can be configured on a per product level. Some can have only a system value.