PrestaShop 1.5/1.6 Merchandise Returns Tutorial
How to manage merchandise returns in PrestaShop 1.5-1.6
PrestaShop provides all the necessary options for managing product returns. Although you don't really have to use these options to accept and manage merchandise returns and send the customers refunds, with these options it will be easier for you to manage and keep track of all merchandise returns.
By default, merchandise returns are disabled. So if you want to make use of the options for merchandise returns, first you have to enable them. Once you do this customers can make a request to return products that they have ordered by generating an RMA (Return Merchandise Authorization) slip from their account settings. After this you can accept or deny the return. If you accept it, the customer will be informed and can then send you the product(s). Once you receive it you can mark in the order details that the product has been returned, and you can then send the refund amount and mark the product as refunded. This is a very short description of the whole process. In this tutorial we'll go over it in details.
We'll show you what the merchandise return options on the frontend are and how the customer can manage them, and we'll also go over the things that you have to do from the backend to complete the return process.
We'll go over the whole process step by step. We'll show you:
- how to enable (and disable) merchandise returns
- what the merchandise return options on the frontend are and how customers can initiate and manage returns
- what the merchandise return options on the backend are and how to manage requests for merchandise returns
- how to mark products as returned
- how to mark products as refunded
- links to other tutorials related to managing orders
In this tutorial we've used as a basic example PrestaShop 1.6. The screenshots are also from that PrestaShop version. Although the design of the admin panel is different than that of PrestaShop 1.5 the options for merchandise returns are practically the same in both versions. If there are some differences we'll make notes about that in the tutorial.
Enable and Disable Merchandise Returns
As we mentioned, merchandise returns are disabled by default. To enable them, go to Orders menu>Merchandise Returns sub-menu in the admin panel. On the page that opens there's an block Merchandise Return (RMA) Options:
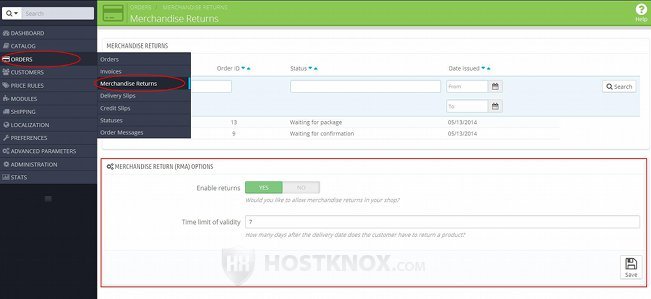
It contains the following options:
- Enable returns - to enable merchandise returns and activate all the options associated with that, select Yes. If you want to disable them again, mark No.
- Time limit of validity - by default, this is set to 7. This is the number of days after the order is delivered that the customer can request to return a product(s) by generating an RMA slip from their account settings on the frontend, and then send the product(s). After this period expires the button for generating an RMA slip for the particular order will be deactivated.
Don't forget to click on the Save button.
This page also lists all requested merchandise returns. You can view the details of each return and change its status. For more information check further down in this tutorial.
Merchandise Return Options on the Frontend
Once merchandise returns are enabled customers can request to return one or more products that they have ordered. They can do this from the Order History section of their account settings on the frontend of your store. After the customer logs in to their account on your site they have to click on their name to access the homepage of their account. There they have to select the Order History section:
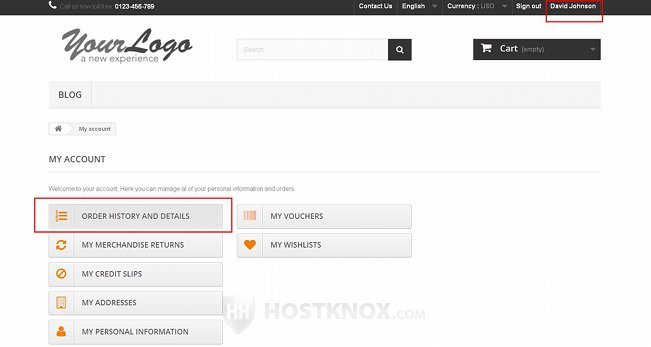
The exact layout, of course, depends on the theme. As an example we have used the default theme that comes prepackaged with PrestaShop 1.6.
In the Order History section of the account settings the customer will see listed all the placed orders. They have to view the details for the particular order. They can do this by clicking on the Details button for that order or on its reference number:
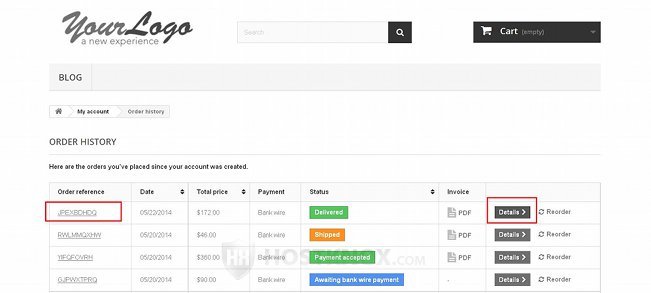
After the status of the order is changed to Delivered customers can request a merchandise return for that order; to be more precise they can actually also do that when the status of the order is Shipped.
After the customer clicks on the Details button for an order this will automatically show the details for the order. There's a table that lists all the products in the order. To return a product, the customer has to mark the checkbox for that product. If there's more than one unit ordered from that product, they can select how many units they want to return. Just under the table with the products on the same page there's a section labeled Merchandise Return. The customer has to provide an explanation for the return in the text area that's there and then click on the button Make an RMA slip.
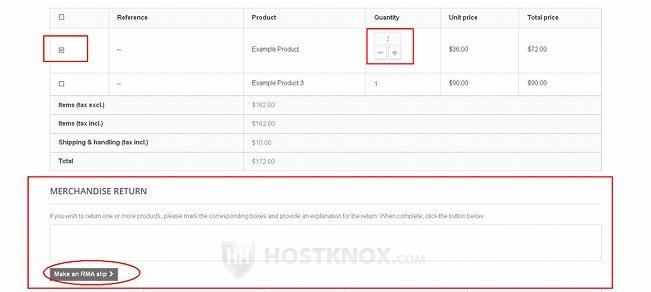
After the customer clicks on the button Make an RMA slip this will generate the slip and the customer will be automatically redirected to the section Return Merchandise Authorization (RMA) in their account settings on the frontend of the store. On that page there's a table that lists all returns. Each return is shown with its status. To view more details about a return, the customer has to click on the ID number of the return:
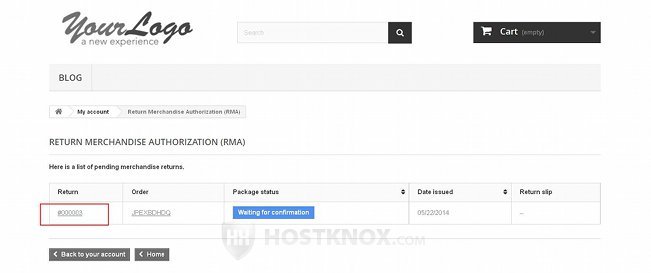
The customer can access this section and view the merchandise returns at any time by going to the main page of their account and clicking on My Merchandise Returns:
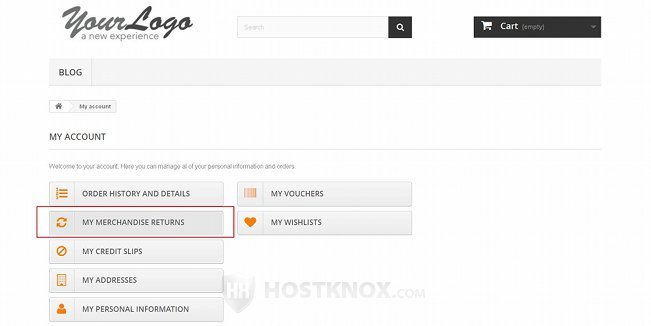
After the customer generates the RMA slip the merchandise return will be listed in Orders menu>Merchandise Returns sub-menu in the admin panel. Then you as the administrator, or other authorized employees, have to process it by accepting or denying it. The customer needs to stay in touch with your or other employees and get informed whether the request for the merchandise return is accepted or not. If you approve it, the customer can then send back the product(s).
Read the next sections of this tutorial to learn how to manage merchandise returns in the admin panel.
Manage Merchandise Returns in the Admin Panel
When a customer makes a request to return products by generating an RMA slip from their account settings on the frontend of your site, PrestaShop doesn't automatically send an email to the store's email address about this. So unless in addition to generating the slip the customer explicitly informs you about it by sending you an email, you won't receive an email about the merchandise return. All merchandise returns are shown and managed in the admin panel.
To view a list of all merchandise returns, go to Orders menu>Merchandise Returns sub-menu in the admin panel. On the page that opens there's a table listing the merchandise returns:
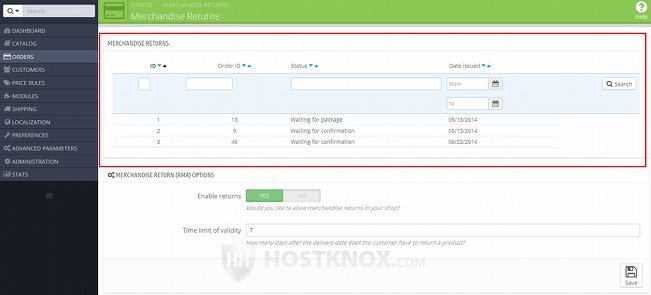
Each merchandise return is listed with its ID number; the ID of the order with which the merchandise return is associated is also shown. Another important thing that's shown is the current status of the return. All new returns have the status Waiting for confirmation. To view the details of a merchandise return, change its status and edit some other options, click on the row in the table corresponding to the merchandise return. This will open the page with the details and options for the particular merchandise return:
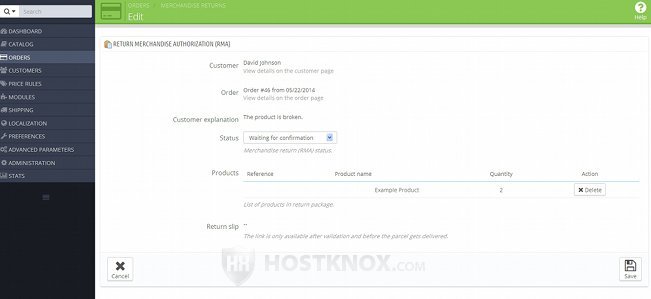
To accept or deny the return you have to change its status. The page contains the following details and options:
- Customer - here you'll see displayed the name of the customer who placed the order with which the merchandise return is associated. Under the name there's a link View details on the customer page. If you click on it this will display the page with all the details about the customer. You can also view the same page by going to Customers menu>Customers sub-menu in the admin panel and selecting the customer from the table with the registered customers. For more information on managing customers check the tutorial on how to manage customers in PrestaShop.
- Order - here you'll see the ID of the order with which the merchandise return is associated and the date it was placed. Clicking on the link View details on the order page will redirect you to the order details page for the particular order. You can view the details of any order by going to Orders menu>Orders sub-menu and clicking on the order in the table with the existing orders. For a detailed review of the order details page check the tutorial on how to manage orders in PrestaShop.
- Customer explanation - the explanation or information provided by the customer about the return is shown here. As we explained in the previous section of this tutorial, before the customer submits the request for the merchandise return they have to type some explanation or any information related to the return. There's a text area for that just above the button for generating the request.
- Status - after a customer submits a request for a merchandise return, the status of that return is set to Waiting for confirmation. By changing the status to the appropriate one you can accept the return or a deny it. To deny the return simply set the status to Return denied. When you do this PrestaShop will automatically send an email to the email address of the customer informing them about it. The customer can also check the status of the merchandise return from the section My Merchandise Returns in their account settings on the frontend of your store.
If you want to allow the return, set the status of the merchandise return to Waiting for package. When you do this PrestaShop will automatically send a message to the email address of the customer informing them about the change of the status of the merchandise return. They can also view this in the section My Merchandise Returns in their account settings on the frontend of your site. From there the customer can also view and download a return slip in PDF format; PrestaShop automatically generates it after you change the status of the return to Waiting for package. The return slip is a confirmation that the merchandise return has been allowed; it also informs the customer about how many days they have to return the product(s), and not least it contains the address of your shop. That's the address to which the customer has to return the product(s). After you receive the product(s) and you change the status of the merchandise return to Package received (and/or Return completed), the link for downloading the return slip will be removed.
Any time you change the status of the merchandise return (regardless of what the status is) PrestaShop will automatically send an email to the customer's email address. - Products - this is a table that lists the products that the customer wants to return. It shows the name of the product and the quantity from that product that the customer wants to return. For each product there's a Delete button. You can use it to remove the product from the list; you can do this, for example, if the customer changes their mind and doesn't want to return the particular product, or you don't want to accept the return of that product, but you want to allow the return of the other products in the list.
- Return slip - here you can find a link for downloading and viewing the return slip in PDF format. It's automatically generated when you change the status of the merchandise return to Waiting for package. When the return is in any other status the link will not be available.
After you change the status of the merchandise return don't forget to click on the Save button.
When there's a merchandise return this is also indicated on the order details page of the order with which the return is associated. When you open the order details page of that order by going to Orders menu>Orders sub-menu and clicking on the order in the table with the existing orders, you'll see the merchandise return listed in the block that has the tabs Shipping and Merchandise Returns at the top (in PrestaShop 1.5 these are two separate blocks). Just click on the Merchandise Returns tab and you'll see the return with its current status:
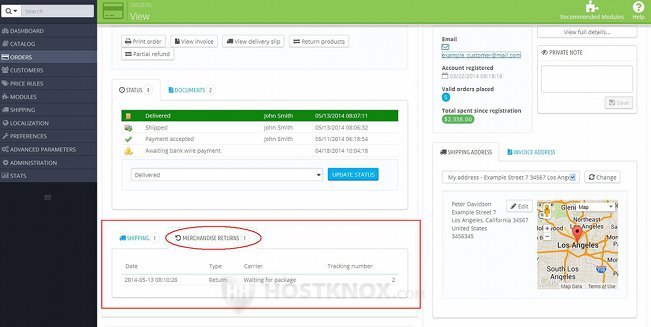
You can't really do anything with the merchandise return from this block. It's there just for your information.
To finalize the merchandise return process, after you receive the product(s) you can mark it as returned, and if you also refund it, you can mark it as refunded too. We'll briefly go over this in the next two sections of this tutorial.
Mark Products as Returned
After the customer returns the products to you, you can mark these products as returned. You can do this from the order details page of the order with which the merchandise return is associated. Go to Orders menu>Orders sub-menu and select the particular order. On the order details page click on the Return products button at the top of the page:
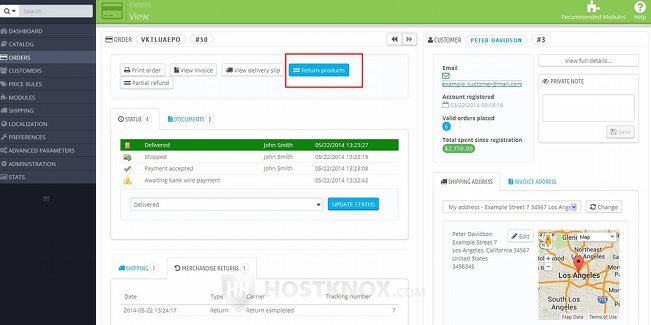
This will automatically scroll down the page to the Products block. The options for marking the returned products will be displayed. Mark the checkbox for each returned product, and in the field that's provided type the number of units returned from the particular product. Under the product list there are some checkboxes:
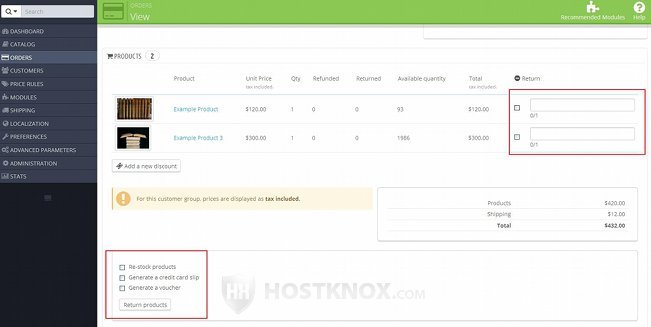
If the returned products are not broken or damaged and you want to put them back in stock, mark the checkbox Re-stock products. If you want to generate a credit slip and/or a discount voucher mark the respective checkbox. The amount will be for the returned products. Note that if you plan to refund the products, you can also generate a voucher while marking the products as refunded.
After you're done with the options click on the Return products button that's below the checkboxes.
For some more information on these options you can also check out the section on product returns and the one on the top buttons on the order details page in the tutorial on how to manage orders in PrestaShop.
Mark Products as Refunded
If you want to refund the products that the customer returns to you, you can mark the products as refunded from the order details page of the order associated with the merchandise return.
After you go to Orders menu>Orders sub-menu and you select the particular order, on the order details page click on the Partial refund button that's at the top of the page:
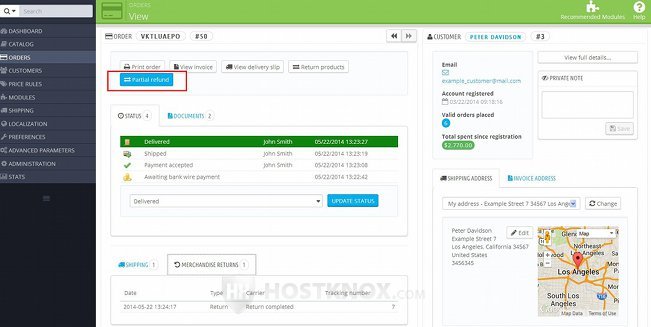
This will automatically display the Products block on the same page with the necessary options for marking the refund:
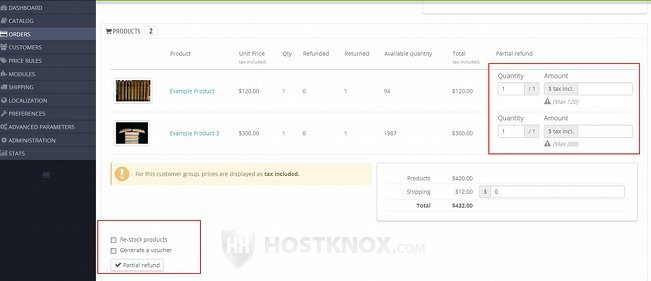
For each product there are fields Quantity and Amount. If there's more than one unit ordered from the product, you can specify in the Quantity field the number of units that you want to refund. In the Amount field you can type the amount that you want to refund. If you leave it blank, the full amount will be refunded by default.
Below the table with the products there are a couple of checkboxes. If you want to re-stock the products, mark the checkbox Re-stock products. Note that if you already marked the products as returned as explained in the previous section of this tutorial, and while doing it you re-stocked the products, then you shouldn't mark this checkbox again. Otherwise, the products will be re-stocked twice. In case you want to provide a voucher as a bonus, or you simply want to provide the refund in the form of a discount voucher that the customer can use for one of their next orders, then mark the checkbox Generate a voucher. The voucher will be for the amount that you specified in the Amount fields of the product(s) that you want to refund. After you're ready with the options click on the button Partial refund that's at the bottom.
For some more details you can also check out the sections on partial refund and top buttons on the order details page in the tutorial on how to manage orders in PrestaShop.
Links to Tutorials on Managing Orders
We have a general tutorial on managing orders, a tutorial on adding orders manually from the admin panel, as well as some other tutorials related to orders:
- how to manage orders in PrestaShop
- how to add orders manually from the admin panel in PrestaShop
- how to manage invoices in PrestaShop
- how to manage delivery slips in PrestaShop
- how to manage credit slips in PrestaShop
- how to manage order statuses in PrestaShop
- how to manage preconfigured order messages in PrestaShop