PrestaShop 1.5/1.6 Taxes Tutorial
How to manage taxes in PrestaShop 1.5-1.6
Taxes are an essential part of any business and so PrestaShop has all the settings that you need to set up and apply the necessary taxes to your products and fees. In order to make this easier in PrestaShop there's a distinction between taxes and tax rules. Taxes are in fact the tax rates (in percents) that are applied for the different countries or states/regions within countries. These tax rates can then be added to tax rules. Within a tax rule you can add many tax rates and you can specify to which countries (and optionally states/regions within countries) should each of these tax rates be applied. Then, when you add/edit a product you can select the tax rule that should be used with the product.
In this tutorial we'll concentrate on managing tax rates (also referred to as just taxes). For information on tax rules check the tutorial on how to manage tax rules in PrestaShop 1.5-1.6.
Here we'll show you:
- how to add taxes
- how to edit and delete taxes
- how to configure and manage the general tax options
- links to other tutorials and articles on managing taxes and tax rules
In this tutorial we've used as a basic example PrestaShop 1.6. The screenshots are also from that PrestaShop version. Although the design of the admin panel is different than that of PrestaShop 1.5, taxes are managed in the same way in both versions. If there are some differences we'll make notes about that in the tutorial.
Add Tax Rates
To add new tax rates, go to Localization menu>Taxes sub-menu in the admin panel. On the page that opens you'll see a table with the currently set taxes. PrestaShop comes preconfigured with taxes for the default store country that you chose during the installation. To add a new tax rate, click on the button Add new tax (in PrestaShop 1.5 it's labeled Add new):
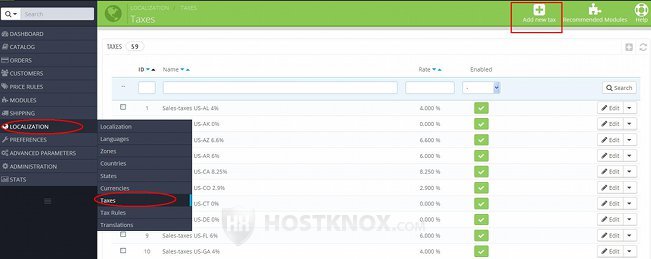
This will open the form for adding new taxes (the options when editing existing taxes are the same):
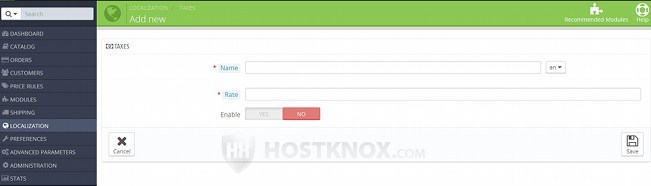
The options are:
- Name - type any name for the tax rate. It's shown in the admin panel. It's a good idea to include the name of the tax, country (and region/state within the country, if there are different taxes for the different regions in the country), and also the percents of the tax rate. You don't have to include these things in the name, but in this way it will be easier for you to know what the tax is when you add the tax to tax rules.
- Rate - type the actual tax rate. It's in percents. So, for example, if the tax rate is 19.5 %, type just 19.5 in the field.
- Enable - if you want to be able to select the tax when you add and edit tax rules, set this option to Yes.
After you're done with the options click on the Save button. As we mentioned, to be able to apply taxes to products you have to include those taxes in tax rules. That's when you also select the country to which the tax should apply.
Edit, Enable, Disable and Delete Tax Rates
To manage the existing tax rates, go to Localization menu>Taxes sub-menu and you'll see the taxes listed in a table. There may be more than one page with taxes; you can change the pages with the respective buttons below (or above) the table.
To edit the options of a particular tax, click on its Edit button in the table:
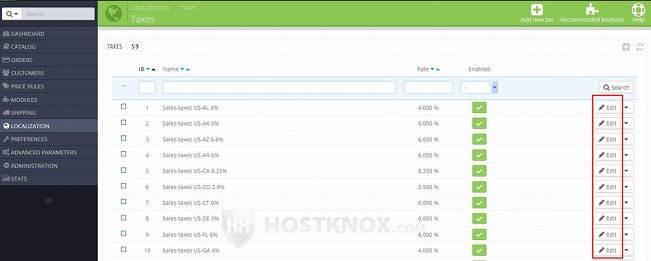
In PrestaShop 1.5 the button for editing is an icon that looks like a pencil.
The options that you can edit are the same as when adding a tax; they include the name, rate and the option for enabling/disabling the tax. Check the previous section of this tutorial for a description of the options.
To enable and disable tax rates you don't have to edit each tax individually. You can do this directly in the table that lists the taxes. There's a column labeled Enabled:
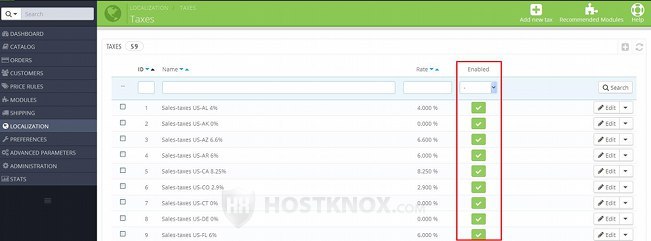
The enabled taxes are shown with green checkmarks and the disabled ones with red X symbols. To enable/disable a tax, click on its symbol and it will turn into the opposite one.
To delete a tax rate, after you go to Localization menu>Taxes sub-menu click on the arrow next to its Edit button and from the drop-down menu select Delete:
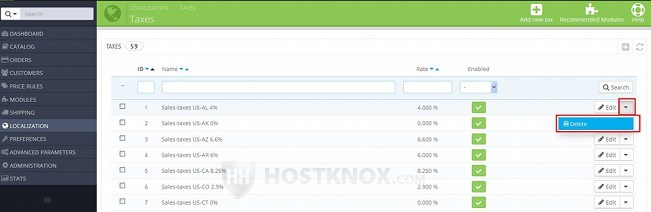
In PrestaShop 1.5 there's no such drop-down menu; the button is an icon that looks like a trash can and it's right next to the one for editing the tax.
Note that when you delete a tax it will be removed from any tax rules to which it's assigned.
You can also enable/disable and delete more than one tax rate at the same time. You can do this with the Bulk actions drop-down menu that's below the table with the taxes. First, mark the checkboxes of the taxes that you want to be affected by the action, then select the action from the drop-down menu:
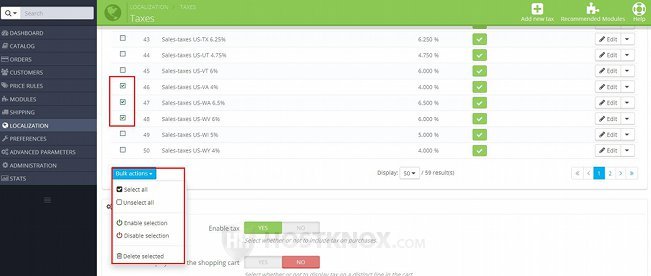
In PrestaShop 1.5 there's no drop-down menu for bulk actions, instead the buttons are listed directly under the table with the taxes.
General Tax Options
There are some general tax options that affect the whole store, meaning that they affect all tax rates and rules. To edit these options, go to Localization menu>Taxes sub-menu and scroll down the page to the panel labeled Tax options:
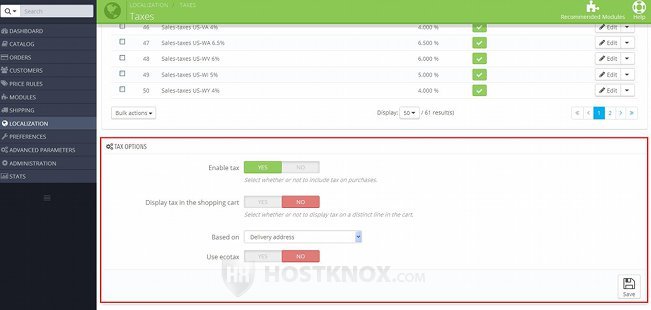
The available options are:
- Enable tax - if you want taxes to be applied to products, set this option to Yes.
- Display tax in the shopping cart - when it comes to this option and other tax display options we should make the distinction between the checkout process and the cart block that's shown at the top or in the left or right column of the frontend. When this option is disabled the tax amount applied to the ordered products is shown on a separate line only at the Payment step of the checkout process (that's the last step). If you enable this option, a line with the tax will also be included at the Summary step of the checkout process (that's the first step).
Note however that another tax display option also has to be taken into account. That's the option Price display method for the particular group to which the customer belongs. Each customer group has such an option. To edit it, go to Customers menu>Groups sub-menu and edit the particular group. This option can be set to Tax excluded and Tax included. When it's set to Tax excluded, the tax is shown during the checkout as explained in the previous paragraph. When it's set to Tax included and the option Display tax in the shopping cart is enabled, then the total tax amount is shown on a separate line only at the Summary step; if the option Display tax in the shopping cart is disabled, then the total tax amount is not shown on a separate line at any of the checkout steps. Of course, in this case the tax will be included in the prices shown for the products and the total price.
The two options also affect the cart block. When the option Display tax in the shopping cart is disabled, the tax is not shown on a separate line in the cart block, regardless of how the Price display method for the particular customer group is set. If the option Display tax in the shopping cart is enabled and the Price display method of the customer group is set to Tax included, then the tax amount is included in the cart block as a separate line. If the option Price display method for the group is set to Tax included, but the option Display tax in the shopping cart is disabled, then the tax amount is not shown on a separate line in the cart block, but it's included in the price of the product(s) and the total price displayed in the cart block.
The customer group option for the price display method also affects how product prices are displayed in the catalog. For a detailed description of this option check out the tutorial on how to manage customer groups on PrestaShop 1.5-1.6, and in particular the section in that tutorial on adding customer groups. - Based on - from this option you can select whether the tax should be based on the delivery address or on the billing address of the customer. By default, it's based on the delivery address.
As you know, when customers check out, the delivery and billing address are set to the same address (the default address of the particular customer). However, customers can select different addresses for billing and delivery. - Use ecotax - if you want to add an ecotax to your products, set this option to Yes. When you do it, this will add a field on the form for adding/editing products with which you can set the ecotax. You can find it by clicking on the Prices tab on the product form.
After you're done with the options click on the Save button.
Links to Tutorials and Articles on Taxes and Tax Rules
You may also find useful our other tutorials and articles related to taxes and tax rules: