phpBB3 Installation Tutorial
How to install phpBB3
In this tutorial we will show you how to install phpBB3 on your hosting account. phpBB a free web-based bulletin board application.
The first thing you need to do is to create a database and add a user to it. If you are a HostKnox client, you can do that from the Databases section of the HostKnox control panel.
Next, you have to download the latest stable version of phpBB3 from the official phpBB3 site. Then you have to extract the contents of the downloaded archive in a folder on your computer. Let's say, for example, that you unzip it in folder called phpBB3 (of course, you can name the folder any way you like).
After that you need to upload the extracted folder to the public_html folder of your HostKnox hosting account. One way to do that is with an FTP client (e.g. FileZilla). If you upload the whole folder phpBB3, your site will be accessible at www.yourdomain.com/phpBB3. If you want your site to be accessible directly at www.yourdomain.com, you have to upload everything inside the phpBB3 folder, not the folder itself, to the public_html folder of your account.
Keep in mind that in order to do this you shouldn't have the contents of any other Content Management System (e.g WordPress, Joomla, Magento, phpBB3, etc.) uploaded directly in your public_html folder. You can, however, have many CMS (Content Management System) applications installed in different directories inside your public_html folder.
If you need help with configuring or using a particular FTP client, you can check the respective FTP tutorial.
Alternatively, you can also upload the archive directly to the public_html folder, or to any subfolder, and unzip it on your hosting account from the Files section of the HostKnox control panel. Just mark the archive with the left mouse button and click on the Unpack link on the right side of the page.
For the purposes of this tutorial let's assume that you upload the folder phpBB3 itself to your public_html direcotry, so that your phpBB3 forum will be accessible at www.yourdomain.com/phpBB3.
After you have created a database, added a user to it and uploaded the extracted phpBB3 to your account's public_html folder, it's time to begin the installation. To do this you have to open with your browser the particular URL address on which your phpBB3 files are uploaded. In our example it's www.yourdomain.com/phpBB3.
After you open the URL with your browser you will see the following screen:
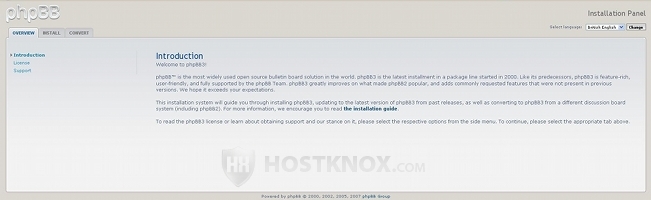
There is a short introduction and from the links on the left you can read the license. To continue with the installation just click on the Install tab in the upper-left corner. What follows on the next screen is an introduction to the installation itself and what database information you will need:
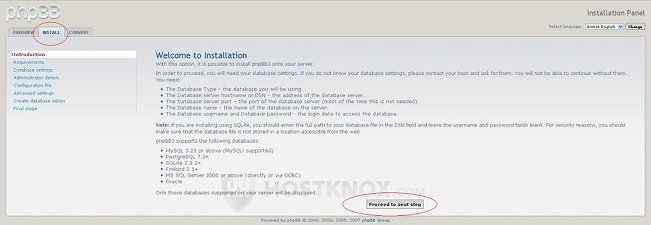
Just press the button Proceed to next step at the bottom of the page. After you do that, phpBB3 will run some tests to check the compatibility of the server with phpBB3's requirements. All HostKnox servers provide ideal environment for hosting phpBB3 sites.
So the next page shows you the results from these tests. Click on Start Install at the bottom to continue:
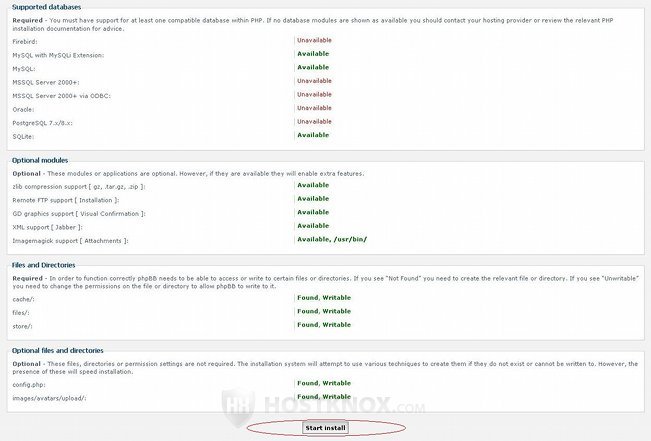
On the next page you have to fill in the information for the database you created earlier:
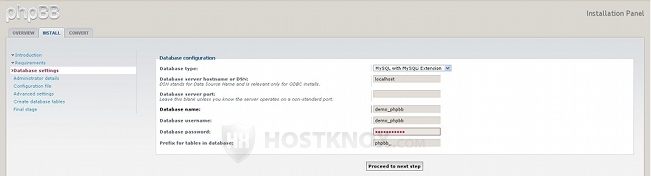
Let's go over this in more detail:
- Database type - the type of database you will be using (in this case it's MySQL); leave that option the way it is
- Database server hostname or DNS - this is the address of the database server; here just type localhost
- Database server port - you can leave this blank
- Database name - the name of the database you created earlier for your phpBB3 installation; in our example it's demo_phpbb
- Database username - the name of the user you added for the database you created earlier; in our example it's demo_phpbb
- Database password - the password for the user of the database you created earlier
- Prefix for tables in database - the default prefix is phpbb_; you can leave this as it is or change it to your preference
After you type all the database information click on Proceed to next step.
On the next screen you will see a message that the database connection was successful. Click on Proceed to next step:

On the following page you have to specify the credentials for the administrator who will be able to access the administration panel of your phpBB3 forum:
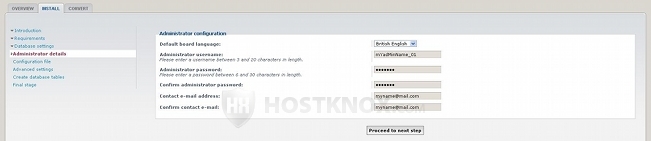
Here are the options you have to configure:
- Default board language - the default language is English; at this point you can't choose any other, but after you install phpBB3 you can download more languages from the official phpBB3 site and add them to your forum
- Administrator username - type the user name you want to use to access the administration panel; avoid names such as just admin; the name has to be between three and twenty characters long; in our example it's mYadMinName_01
- Administration password - choose and type the password for the administrator in this field; it has to be between six and thirty characters long; choose a more complex password using upper and lower case letters, numbers and special characters for better security
- Confirm administrator password - type the same password again
- Contact e-mail address - type your email address here
- Confirm contact e-mail - type the same email address again
After you're done click on Proceed to next step. There should be a confirmation that everything with the information you provided is fine. Click on Proceed to next step to continue.
Next, phpBB3 will automatically create a configuration file. In most cases it's done without any problems, but sometimes you may have to download, edit and upload a config.php file manually. In this case phpBB3 will provide you with details on how to do it. However, as we said, this is unlikely.
In any case, after the configuration file is created, you will receive a confirmation message, and you just need to click on Proceed to next step to go on with the installation:

The next page provides you with some advanced email and server URL settings:
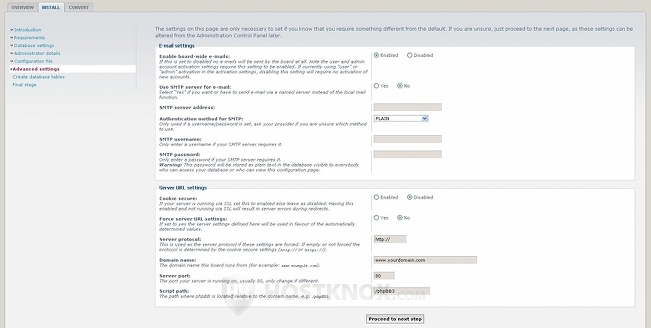
You can leave them as they are and proceed by clicking on Proceed to next step. These settings can also be changed from the admin panel at any time after you install phpBB3. But still let's review them quickly.
E-mail settings:
- Enable board-wide e-mails - by default it's set to Enabled; if you set it to Disabled no emails will be sent by the board
- Use SMTP server for e-mail - by default it's set to No; you can leave it the way it is
The rest of the E-mail settings have to be changed only if you set Use SMTP server for e-mail to Yes.
Server URL settings:
- Cookie Secure - by default it's set to Disabled; you can only enable it if your site uses SSL (Secure Sockets Layer), for which you also need an SSL certificate
- Force server URL settings - by default it's set to No, which means that the settings are automatically detected and you don't need to change anything; all the settings below this one (Server protocol, Domain name, Server port, Script path) should be changed only if you set Force server URL settings to Yes, and this is done if there is some problem with the automatic detection
So, as we said, the best thing here is to leave the default settings and click on Proceed to next step.
The next step is a confirmation that the database tables needed for phpBB3 have been created and filled with the necessary initial information. Click on Proceed to next step:

The last page congratulates you on the successful installation. At the bottom there is a login link to the administration panel, and also a reminder that you have to delete the installation directory from the directory where you installed phpBB3 on your hosting account (e.g. public_html/phpBB3/install). Otherwise only the administration panel will be accessible.
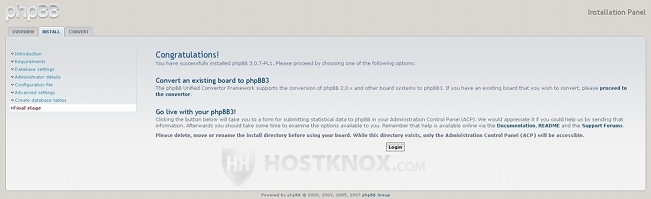
Now you have phpBB3 installed and ready to use.