PrestaShop 1.4 PayPal Tutorial
Learn how to set up PayPal in PrestaShop
As an example we'll set up PayPal to work with PrestaShop. First, you have to install the PayPal module from the Modules tab of your store's backend, and you also have to create a PayPal account. To do this go to the official PayPal site.
When creating your account you have to choose a PayPal payment method. There are several payment methods; you can find more information about the PayPal payment methods in the business section of the official PayPal site. On of the most widely used methods is Website Payments Standard. There are no set up fees for that method; there are fees only per order/transaction. With this method customers can pay using their credit cards without having a PayPal account themselves. Those customers who have a PayPal account can pay through it, if they wish.
In order to test the whole order process you can create a PayPal Sandbox account first. This is a test account and the transactions made through the sandbox don't involve real money. For some more information on how to create such an account read the tutorial on creating a PayPal Sandbox account. We recommend that you test your PrestaShop store with a sandbox test account first.
After you create a PayPal account, go back to the backend of your PrestShop store, click on the Modules tab, then select the section Payments & Gateways and find the module PayPal. If you haven't done this so far, install the module. Then click on the Configure button under the name of the module. This will open the page with the settings for the PayPal module:
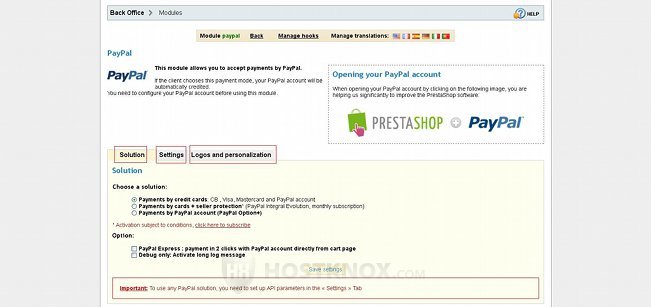
There are three tabs with options: Solution, Settings, Logos and personalization. The Solution tab is opened by default. From the options displayed on this tab page we'll mark the button for Payments by credit cards; with this option enabled customers can pay with their credit cards or by using their PayPal accounts (if they have such).
After that click on the Settings tab. There you can select whether you want to activate the sandbox mode, so that you can make some test orders. And you also have to provide the email you used to register in PayPal and the API credentials:
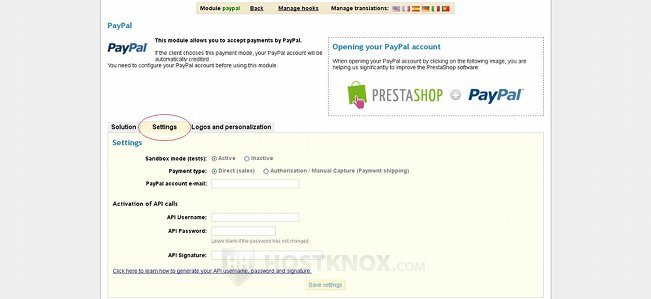
You can get the API credentials from your PayPal account.
If you want to test how PayPal works with your store, mark the button Active for the option Sandbox mode (tests), then go to the developer sandbox homepage, log in to your account, click on the button API Credentials (on the left side), and copy the API username, password and signature in the respective fields on the PayPal module settings page. In the field for PayPal account e-mail you can also copy the test account email. With the test account credentials the Settings tab options would look something like this:
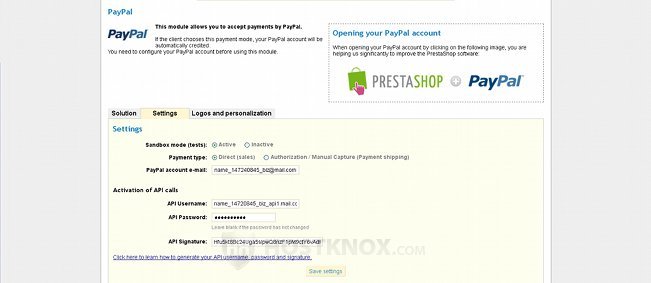
From the Logos and personalization tab you can select a banner image, for example. There are no required settings there.
After you're done with the settings click on the Save settings button.
Now, provided you selected the Sandbox mode, you can make a few test orders to make sure everything works correctly. Before you begin make sure you're logged in your PayPal Sandbox account, otherwise you won't be able to perform the transaction.
Then go to the frontend of your store, create a customer account, log in, add a product to the cart and proceed to the check out process. At the last step of the check out (Payment) select the PayPal payment method:
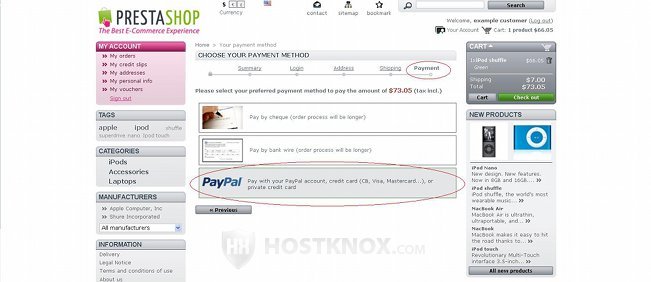
On the next page confirm the order and you'll be taken to the PayPal Sandbox site where you can choose to pay with a credit card or you can use the test personal (buyer) PayPal account. This also depends on the PayPal payment solution you have chosen. In our example, we have chosen the solution that gives the customer the option to pay with a credit card or by using their PayPal account, if they have one. You can test both ways of payment (credit card and PayPal account):
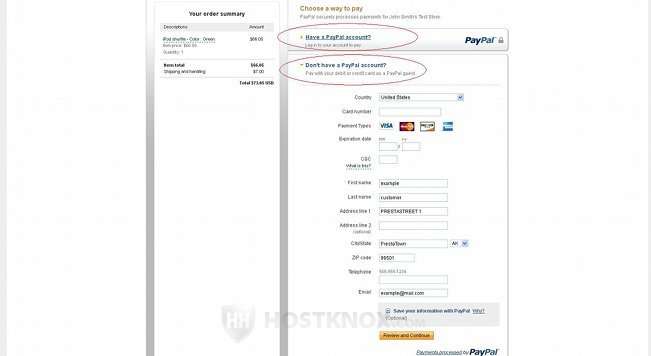
Don't forget that this is the sandbox so there's no real money involved.
To test the credit card method just provide the example credit card information given to you in your PayPal Sandbox account. Remember to use the information for the personal account; you should have created one business and one personal test account.
To test the payment through the PayPal account, click on Have a PayPal account? and provide the email and password for the personal test account. After you log in just click on the Pay Now button.
When the payment transaction is complete you'll be sent back to the frontend of your store.
After the order is complete you can go to the Orders tab of your store's backend and make sure that it is listed there.