FireFTP Tutorial
How to set FireFTP to connect to your account
FireFTP is an add-on for Mozilla Firefox which lets you access your hosting account through FTP (also supports FTPS, SFTP). It can only be used, of course, if you have Mozilla Firefox installed. FireFTP is free and very easy to install and use. Since it's a Firefox add-on it can be used on Windows, Linux and Mac OS X.
To find and install FireFTP just start Mozilla Firefox, go the Tools menu and select Add-ons (or press Ctrl+Shift+A on your keyboard), on the Get Add-ons page use the Search box in the top right corner to find FireFTP:
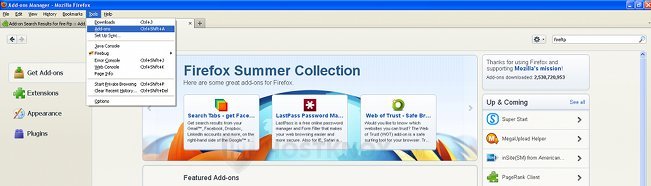
Once it's displayed click on Install, then restart Firefox and you'll have FireFTP ready to use.
Once you have FireFTP installed you can start it from the Tools menu of Firefox:
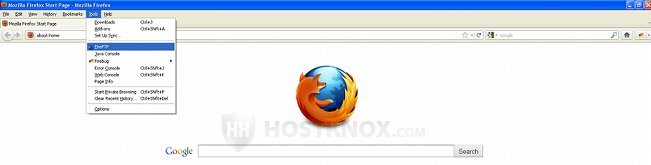
Don't forget that before you are able to connect to your hosting account through FTP, you need to create an FTP user. If you are a HostKnox client, you can do that from the FTP Usernames section of the HostKnox control panel. When you click on Add FTP Username you only need to type a name and password for your new user. You can also restrict the access to a particular directory within your account, if you want to give FTP access to somebody else, but you don't want them to have full access.
When you start FireFTP in the upper left corner you will see a drop-down menu from which you can choose Create an account or QuickConnect:

Whichever you choose the only things you need to type are your domain name in the Host field, in the Login and Password fields type the name and password for the FTP user you created earlier:
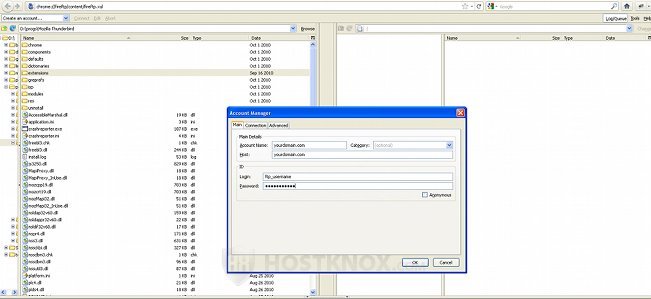
When you're done click on OK if you've used the Account Manager (or Connect for the QuickConnect option) and then click on the Connect button right next to the drop-down menu. After you do it you'll get connected to your account and you'll see its folders on the right half of the screen (the left half is for the files on your local computer):
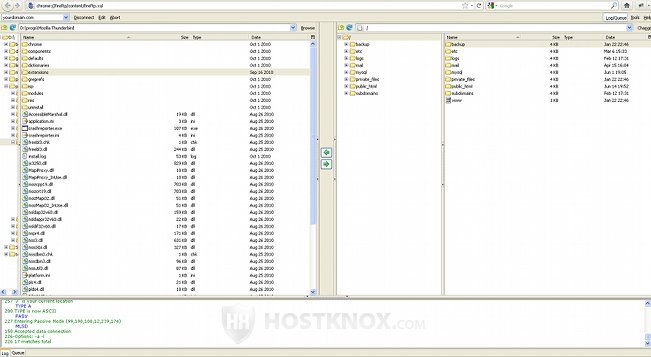
You can mark a file/folder with the left mouse button and select an action after you press the right mouse button. You can download/upload files using the green arrows in the middle or by dragging (hold the left mouse button) a file/folder and dropping it in the desired directory.