SugarCRM Dashlets Tutorial
How to add and manage dashlets in SugarCRM
Dashlets are panels that are displayed on the home page of SugarCRM. So they are the first things that users see after they log in to their account in the application. Dashlets can be added, removed and managed by every user. Each user can have different dashlets displayed on the home page of their account. In this respect they can be used to personalize the account; every user can decide what's useful to them.
By default, the dashlets are arranged in two columns. The left one contains a web dashlet showing some information from the official SugarCRM site, and dashlets with information from some of the modules. The right one consists of a My Activity Stream dashlet and a web dashlet showing news from the official SugarCRM site:
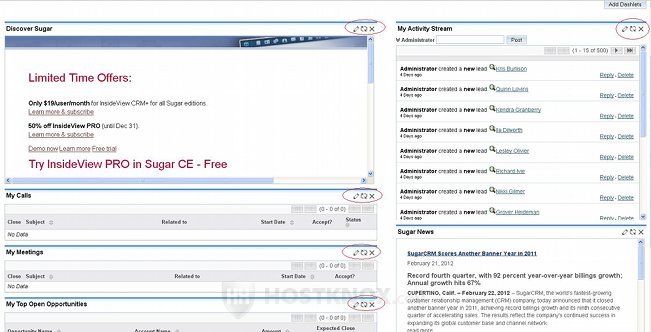
In the top right corner of each dashlet there are three buttons. The first one is for editing the dashlet, the second one is for refreshing it, and the last one for deleting the dashlet.
To edit the dashlet just click on its Edit button and a window with some settings will pop out. The settings depend on the type of dashlet. For example, the settings for the module dashlets are almost the same for each module:
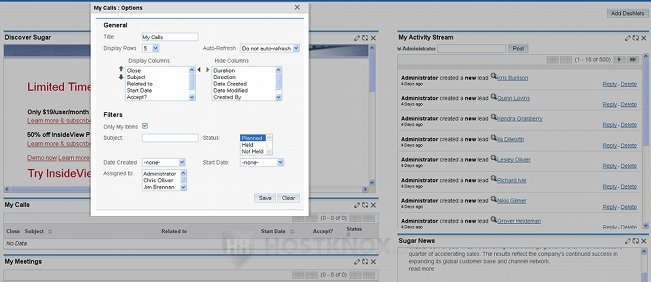
You can change the title of the dashlet. You can select how many rows with records from the particular module should be displayed in the dashlet. You can choose whether the dashlet should auto-refresh itself, and you can also select which columns with information about the record should be displayed in the dashlet. There are also some filtering options which allow you to filter the records that are to be shown in the dashlet. For example, by default a dashlet that displays records from the Calls module shows only those records that have the status of Planned.
With web dashlets, on the other hand, you can only edit the title of the dashlet, you can enable the auto-refresh option, you can change the height of the panel, and you can specify the URL address for the site that you want to be displayed by the dashlet.
You can also change the location of the dashlets. You can move dashlets within the same column or you can move a dashlet from one column to the other. Keep in mind, however, that the width of each column is different (the left column is wider). To move a dashlet, hover the mouse pointer over the dashlet's name; the pointer will turn into a four-arrow cursor. Press and hold the left mouse button, and drag the dashlet to the location where you want to put it. You'll see dotted lines in the places where you can drop the dashlet:
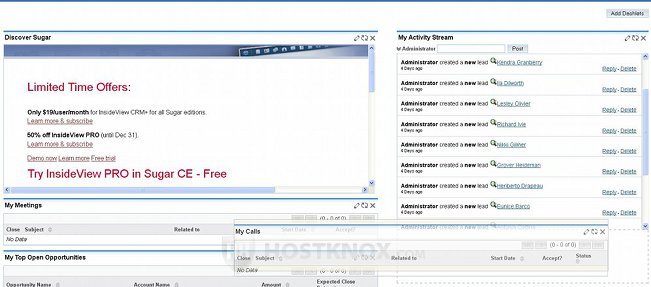
To add a new dashlet click on the Add Dashlets button. It's on the right side above the dashlets:
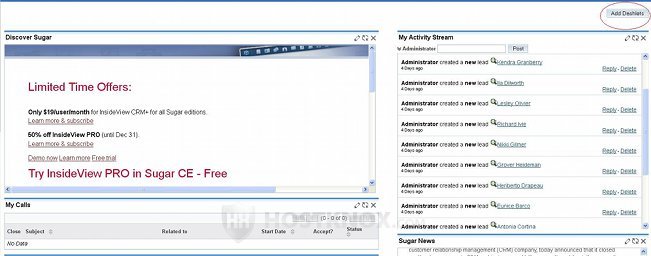
After you click on the button a window will pop out. It has four tabs (Modules, Charts, Tools, Web) from which you can select the type of dashlet that you want to add:
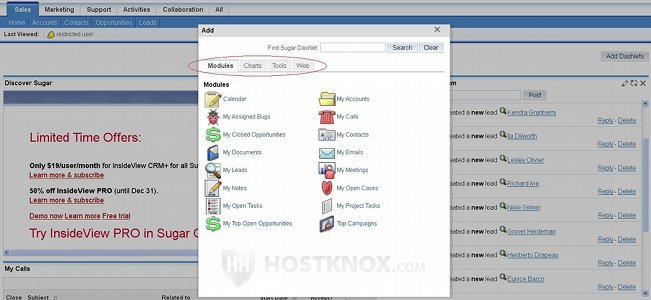
From the Modules tab you can add dashlets that display records from a particular module. To add the dashlet just click on its name (e.g. My Calls). You can add the same dashlet more than once. For example, you can have two My Calls dashlets, and you can set their filters so that one displays planned calls and the other those that have already been held.
The second tab on the Add Dashlets window is Charts:
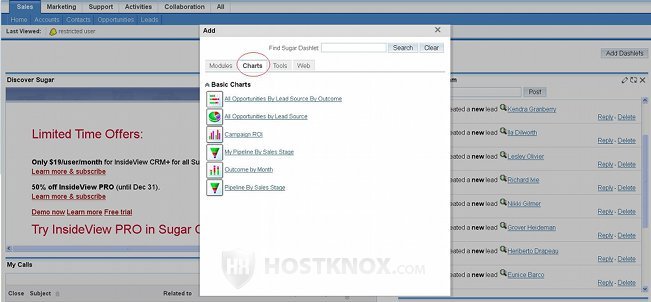
This tab gives you the chance to add dashlets showing various charts and statistics.
The third tab is Tools:
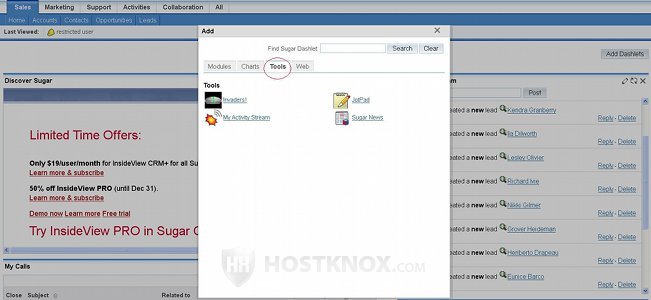
There are four tools available for adding as a dashlet. The first one is called Invaders, and it's actually a game that you can use to take your mind off things for a while. The JotPad dashlet is just a textarea that you can use to type some notes or whatever you want. The SugerNews dashlet, as the name suggests, is a dashlet that shows the latest news from the official SugarCRM site. By default, there's such a dashlet on the home page (the second one in the second column).
My Activity Stream is a dashlet used for better communication between users. It's used for informing users when a new record is created. It shows module feeds for the modules Opportunities, Cases, Contacts and Leads. For example, if you create a new lead, this will be displayed in the My Activity Stream dashlet of all users. This dashlet can also be used to add links, images and YouTube videos (user feeds). Administrators can disable the dashlet globally and they can also disable and enable the feeds for the different modules. For more information check out the article on disabling the dashlet My Activity Stream and managing the feeds.
By default, there's such a dashlet displayed on the home page of every user's account. After you install SugarCRM (with sample data) it displays some example information about new leads. As we mentioned, this information is shown in every user's dashlet. You can update your status by typing it in the corresponding field and then clicking on the Post button. Your name should also be shown next to this field and right above the table displayed by the dashlet. Next to the name there's a small arrow. When you click on it a drop-down menu and another field will appear:
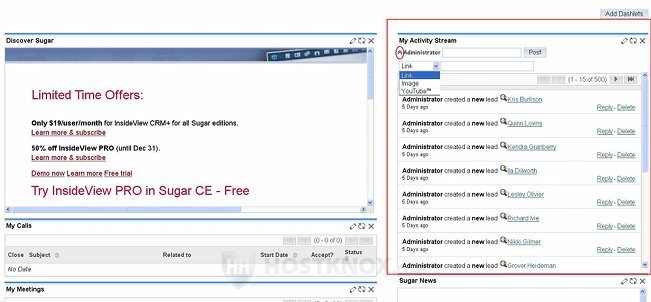
From the drop-down menu you can select whether you want to post a link, image or YouTube video in the dashlet. You only have to select one of the three things from the drop-down menu and then type the URL link in the field that's next to the menu. Then click on the Post button.
Back to the dashlet types, the last tab is Web:
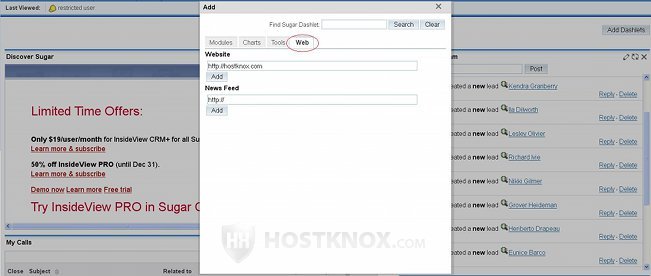
You can use it to add a dashlet displaying a website or a news feed. To do this just type the URL address in the corresponding field and click on the Add button that's under it.
By default, users are allowed to have up to fifteen dashlets on the home page of their account. This number can be increased or decreased only by administrators. To change it, you have to go to the admin panel, then scroll down to the System section and click on the System Settings button. Find the option Maximum number of Sugar Dashlets on Homepage, change the number and click on the Save button.