phpBB3 Permissions Tutorial
How to set and change permissions in phpBB3
In phpBB3 there's a great flexibility that allows you to set and change various permissions for separate users, user groups, as well as for particular forums or for the whole board.
As a founder of the board you have the privileges to change anything that can be configured in phpBB3. In addition to this you can also appoint people you trust as administrators or moderators with permissions to set and change various options and manage your board. It's up to you to give them as much control as you want them to have.
Permissions in phpBB3 can be set and changed from the Permissions tab of the administration control panel (permissions for users and groups can also be changed from the Users and Groups tab).
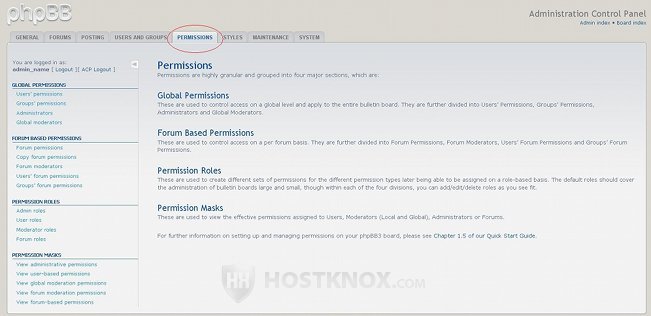
On the left side of the Permissions page there are four sections: Global Permissions, Forum Based Permissions, Permission Roles, Permission Masks. Each section has several links in it.
From the Global Permissions section you can set and change the permissions for separate users and for whole user groups globally, which means that the permissions will apply for the whole board. In phpBB3 there's a distinction between different user groups: administrators, moderators, registered users, newly registered users, guests, bots (search engine spiders).
By default the user groups have permissions already preconfigured, but you can further customize them or you can even create different new user groups with a set of permissions of your choice, and you can also decide which users to put in those groups. Keep in mind that a user can belong to different user groups (e.g. registered user and administrator), so things that he can't do as a member of one group, he might be able to do as a member of another group.
To change the permissions for a particular user click on the Users' permissions link in the Global Permissions section. Then either type the name of the user in the text field, or click on the Find a member link right under the text field and in the new window that opens click on the Select link under the name of the user (there's a table with the names of all the users).
After you select or type the name of the user click on the Submit button. On the new page you'll see a drop-down menu labeled Role. Each user group has several roles (e.g. standard, all features, limited features, etc.) with preconfigured permissions. By default a user group has a role already set (e.g. standard) and all members of that group have this role. The preconfigured roles are there so that you don't have to set the permissions manually and you can quickly choose from one of the several roles.
So from the Role menu you can choose what role to give to the particular user. On the same page there's a link Advanced Permissions. If you click on that link you'll be able to see what set of permissions each role has and you'll also be able to set the permissions manually.
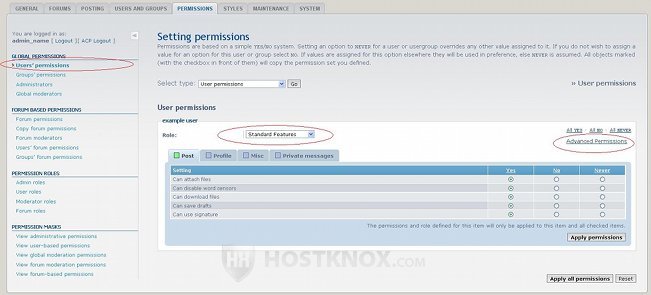
As you can see from the table with the advanced permission options you can set a setting to Yes, No or Never. Yes and No are self-explanatory. If you set a particular option to Never this means that the user won't be able to perform the specific action even if as a member of another group (e.g. administrator) he/she is allowed to perform it. If you set the same option to No, but as a member of another group the same option is set to Yes, the user will still be able to perform the particular action. After you change the role or you configure the permissions manually click on the Apply all permissions button.
In a similar way you can change the permissions for whole user groups. Click on the Groups' permissions link in the Global Permissions section of the Permissions tab page. On the new page select the desired group (e.g. registered users) from the Look up usergroup drop-down menu and click on the Submit button. Then, as with users' permissions, you can choose a preconfigured role from the Role drop-down menu or you can use the Advanced Permissions button to configure the permissions for the group manually. These permissions will apply to all members of this group, with the exception of those separate users who have their permissions specifically changed by you (if there are such users).
From the Administrators and Global Moderators links of the Global Permissions section you can also change the permissions of administrator or moderator groups or of separate users in these groups, but more importantly you can add users (e.g. registered users) as administrators or moderators. For example, if you want to add a user you trust as an administrator, click on the Administrators link. Then type the name in the text field under Add users, or use the Find a member link to find and select the user. In our example we've selected a user called example user:
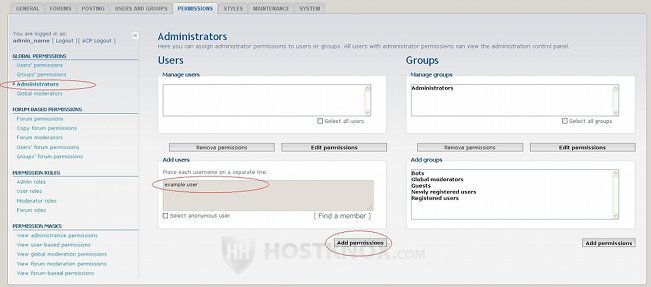
After that click on the Add permissions button under the Add users panel. You'll be able to choose from several of the preconfigured admin roles: standard admin, full admin, forum admin, user and groups admin. When you select a role you can click on the Advanced Permissions button on the right to see what privileges the role has, or you can use the Advanced Permissions to further customize the permissions manually:
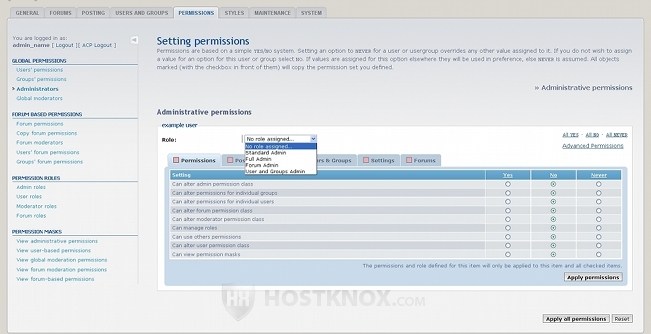
Once you're done click on the Apply all permissions button.
You can manage and add global moderators from the Global moderators link in the Global Permissions section. The process is exactly the same as with administrators.
From the Forum Based Permissions section of the Permissions tab page you can also change and set permissions for separate users or for whole user groups, but this time the permissions are local. This means that they will apply to a specific forum or category (or forums/categories) within your site. For example, if you click on the Forum permissions link you'll be able to choose to which forum/forums you want the permissions that you're about to set to apply:
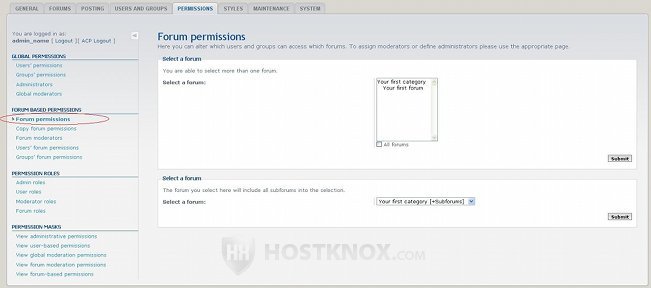
After you select the desired forum/forums and you click on the Submit button, you'll be able to choose the users or user groups whose permissions you want to edit. The new permissions will only apply for the particular forum/forums. You can pretty much do the same things from the Users' forum permissions and Groups' forum permissions links of the Forum Based Permissions section. Then, however, first you have to choose the particular user or group and change the permissions, and then you can select the forum/forums to which you want those permissions to apply. Otherwise, the process of changing the permissions themselves is the same as when changing the global permissions for the whole board.
From the Forum moderators link of the Forum Based Permissions section you can assign moderators to specific forums. From the Copy forum permissions link, as the name suggests, you can copy the permissions from one forum to another. If you need more information on how to create new forums read the tutorial on adding new categories and forums.
The third section on the left side of the Permissions page is Permission Roles. From the links in that section you can change or delete the above mentioned preconfigured roles for each user group or you can create new roles. As we mentioned, the roles are used so that you can change more quickly the permissions of a particular user or user group, instead of doing it manually. For example, if you click on the Admin roles link you'll see a table with the existing preconfigured roles for the administrator group:
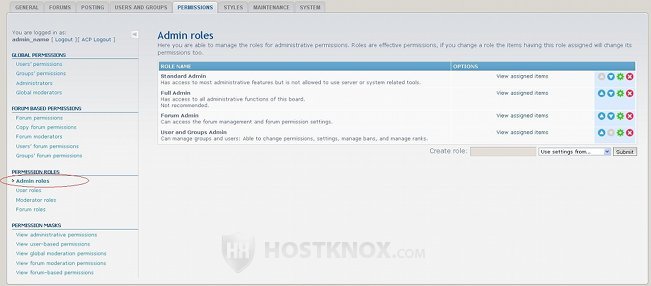
From the icons for the particular role you can edit the permissions or delete the role altogether. To create a new role type the name in the text field next to the Create role option under the table, click on the Submit button and then configure the permissions according to your preferences.
As the names of the links suggest, from the last section (Permission Masks) of the Permissions page you can view the permissions of different users, user groups and forums. Although you can also do this from the Global Permissions and Forum Based Permissions sections, the Permission Masks section makes it a bit easier and more organized.