Windows Live Mail Tutorial
How to configure Windows Live Mail to connect to your email account
Microsoft's Windows Live Mail is an email client for users of Windows XP, Windows Vista and Windows 7. It's the successor of Outlook Express in Windows XP and of Windows Mail in Windows Vista. It doesn't come prepackaged with the operating system or with any of the office packs but it can be downloaded for free from the Windows Live Essentials site. There are also other free Windows applications that come with the Windows Live Essentials suite. The latest version of Windows Live Mail (2011) is only compatible with Windows Vista and Windows 7. However, there is also a Windows XP compatible version that you can download.
You can create new email accounts from the Email section of the HostKnox control panel. The email accounts that you create from the control panel will, of course, contain your domain name in their address name. If you're not sure how to do it read the tutorial on creating an email account.
Adding a new email account in Windows Live Mail is quick and easy. To do this, after you start the application click on the button Add e-mail account in the left frame:
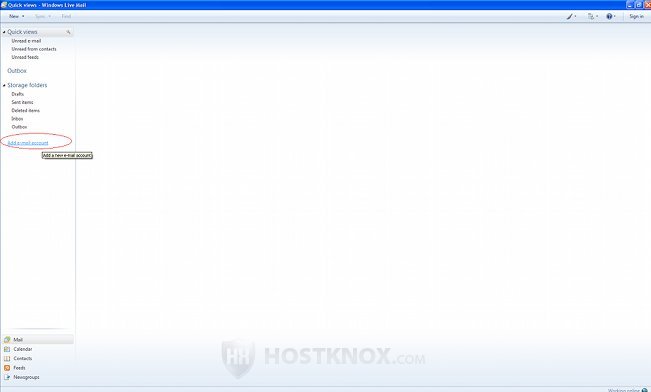
On the window that pops out you have to type the full email address and its password. You also have to type your name. It can be any name that you want other people to see when they receive mail from you:
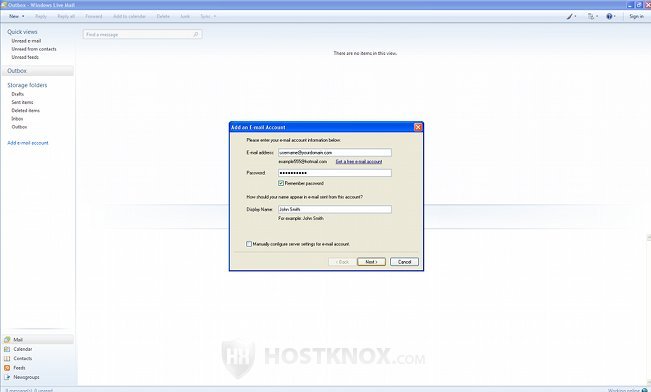
After that click on the button Next.
On the next window you have to configure the options for the incoming and outgoing mail server:
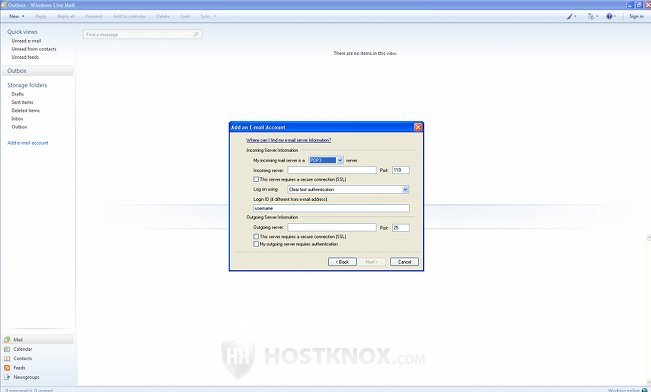
From the drop-down menu labeled My incoming mail server is select either IMAP or POP3. The main difference between them is that with IMAP (Internet Message Access Protocol) messages can be read and managed directly on the server, which means that you can do it from different locations. With POP (Post Office Protocol) the incoming messages will be downloaded on your local computer when you check your mailbox.
In the fields for Incoming server and Outgoing server you can either type your domain name (e.g. just yourdomain.com), provided it points to our servers, or you can use the name or IP address of the server hosting your account.
If, however, you want your mail to use encryption you have to use the name of the server (it's the same for both incoming and outgoing). To use encryption mark the checkboxes This server requires a secure connection (SSL), for both incoming and outgoing server. In the field for Login ID type your full email address (e.g. username@yourdomain.com); don't leave only the username part of the address that's there by default. You also need to mark the checkbox labeled My outgoing server requires authentication, regardless of how you configure the other options. Otherwise you want be able to use your email account.
You also have to set the correct port numbers for the incoming and outgoing mail servers. They are: 993 for incoming IMAP server with SSL enabled; 143 for IMAP without SSL; 995 for incoming POP with SSL; 110 for POP without SSL; 465 for outgoing server with SSL encryption; 587 for outgoing without SSL.
In our example we'll use IMAP for an incoming mail server type and we won't use encryption, so the port numbers we type are 143 for incoming and 587 for outgoing:
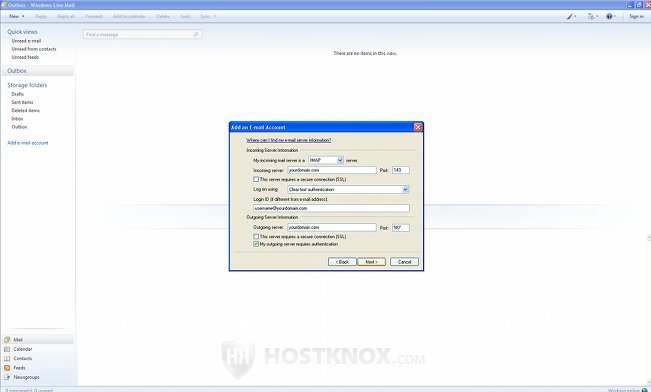
After you configure all the options click on Next and then on Finish. Now you can manage your email account through Windows Live Mail.
As with other email clients you can also configure Windows Live Mail so that you can also use it to manage your accounts with different web-based email solutions such as Yahoo, Gmail, Hotmail, etc. To learn how to do it read the article on configuring email clients to connect to mail accounts in Yahoo, Gmail and Hotmail.