Email Headers Tutorial
What are email headers and how to view them
An email message consists of a header and a body. The body is the actual content of the message. The header contains information related to the email (e.g. sender, recipient, content type, date, etc.). The header consists of fields. Each field in turn is composed of a field name and a field value (also referred to as a field body). The field name and value are separated with a colon (e.g. To: username@domain.com). The fields that are in an email header are often referred to simply as email headers.
When you read an email message most of the email header fields are not directly displayed. However, with the options of the email client you can check the headers of the message. You can do that regardless of whether you use a desktop email client (e.g. Outlook, Thunderbird, etc.) or a webmail client (e.g. Gmail, Yahoo, etc.).
In this tutorial we'll describe the basic email header fields and we'll show you how to view email headers with some of the desktop and webmail email clients.
We'll show you:
- a simple example of an email header and descriptions of the basic email header fields
- how to view email headers in Roundcube
- how to view email headers in Gmail
- how to view email headers in Yahoo
- how to view email headers in Hotmail
- how to view email headers in Mozilla Thunderbird
- how to view email headers in Microsoft Outlook 2002
- how to view email headers in Microsoft Outlook 2003
- how to view email headers in Microsoft Outlook 2007
- how to view email headers in Microsoft Outlook 2010
- how to view email headers in Microsoft Outlook Express
- how to view email headers in Windows Live Mail
- how to view email headers in Opera Mail
- how to view email headers in SeaMonkey
- how to view email headers in Zimbra Desktop
Email Header Fields
As we already explained, when you view and read an email message most of the header fields are not shown. You have to specifically view the headers. The exact way this is done depends on the email client that you use. The next sections of this tutorial show you how to do that with the different desktop and webmail email clients.
There are many different email header fields and not all of them a present in a message. There are some that are crucial and are always present in the email header; there are others that are almost always present in the email header, and there are some that are not that basic and, depending on the particular message, may or may not be included in the header. Here we'll go over the more basic header fields.
As we mentioned, each field consists of a name and a value. Right after a field name there's a colon and that's what separates it from the corresponding value for that name. Usually, but not necessarily, one header field takes a single line. Here's a simple example of an email header:
Return-path: <john@domain.com> Message-ID: <5268274827050904@domain.com> Date: Thu, 05 Jun 2014 22:45:12 +0300 From: John Smith <john@domain.com> User-Agent: Mozilla/5.0 (X11; Linux x86_64; rv:17.0) Gecko/20130625 Thunderbird/17.0.7 MIME-Version: 1.0 To: david@domain2.com Subject: Re: Hello References: <5262A5C746050102@domain2.com> <5262EC3B06010804@domain.com> <5268213A72000805@domain2.com> In-Reply-To: <5268213A72000805@domain2.com> Content-Type: text/plain; charset=UTF-8 Content-Transfer-Encoding: 8bit
Note that the email headers that you view will most likely contain more fields than the example given above. The above is just a simple illustration of what an email header looks like.
Here are descriptions of some of the email header fields:
- From: - displays the email address and optionally the name of the author of the message. Note that although usually this is also the sender of the message, it does not necessarily mean that the message was submitted from the email address specified by the From: field.
From the settings of email clients you can configure what email address should be shown in the From: field. This can be done from the user information settings for the particular account. It can be the same email address that's used to send the message or it can be a different address. If there's no reply-to address specified, the address in the From: field will be the one to which replies will be sent. - Date: - this field shows the time and date the email message was submitted by the person who created the message. The local time and date of the sender are used. After the writer of the message clicks on the Send button of the email client, the date is automatically added by the email client to the header of the email.
- To: - this field specifies the email address and optionally the name of the recipient of the message. It may contain more than one address. When the author writes a message they can specify the address(es) of the recipient(s) in the To: field. Note that although the address that's listed in the To: field is usually the one to which the message is delivered that's not always the case. There are occasions when the actual recipient may be different than that specified in the To: field.
- Cc: - this stands for Carbon Copy. With this field email clients offer the author of the message the option to list the email addresses of other recipients to whom the message is to be sent. The primary recipient is specified in the To: field and copies of the message are sent to the addresses specified in the Cc: field.
- Bcc: - stands for Blind Carbon Copy. This is another field that can be used to send copies of the message to recipients other than the primary recipient listed in the To: field. The difference in comparison with the Cc: field is that the addresses of the recipients listed in the Bcc: field are not shown to the other recipients of the message.
- Subject: - a value for this field can be provided from the options of the email client by the author of the message. It's intended to contain a short summary of the message. In terms of the transmission of the message this is an optional field. If the message is a reply, usually email clients automatically insert Re: in front of the subject.
- Message-ID: - each email message has a message identifier that's unique to that message. There's no other message with the same ID. The Message-ID: field is automatically added by the email client. In most cases it is composed of a string of numbers and letters (usually the time and date are used when creating that string), followed by the symbol @ and the domain name of the host on which the message ID is created (e.g. 298146E4601436@domain.com). The message ID is also used in the header fields In-Reply-To: and References:.
- In-Reply-To: - this field is only present if the message is a reply to another message. If this is the case, then the field In-Reply-To: contains the Message-ID of the message to which the current email (the one for which you're viewing the headers) is a reply to. As with most other fields, this one is automatically inserted into the email header.
- References: - as the In-Reply-To: field, this field is used when the message for which you're viewing the email header is a reply to another message. The References: field contains the Message-IDs of all the replies in the thread. For instance, if David sends John an email, then John replies to that email, David in turn replies to the reply (and so on), then the References: field will list the message identifiers of the first message and all the replies.
- Reply-To: - this is an optional field which can be inserted if the reply to the message should be sent to an email address that's different than that listed by the From: field. The exact way the field can be inserted depends on the particular email client. Usually it can be done from the form for sending new email messages. If the message contains a Reply-To: field and the recipient sends a reply, it will be automatically sent to the address specified by the Reply-To: field.
- Received: - when an email messages is transported from its source to its destination it usually passes through more than one SMTP server (SMTP is the Internet protocol responsible for the transmission of emails). Each time a message passes through an SMTP server it inserts a Received: field in its header. So usually a message contains more than one Received: field.
- Return-path: - this field is inserted in the header of the message by the SMTP server that delivers the message to its final destination. As we explained in the description for the Received: field, a message normally goes through more than one SMTP server. So the last SMTP server that handles the messages puts the Return-path: field in the email header. Usually, but not necessarily, the field contains the email address of the sender of the message. If for some reason the message cannot be delivered, the Return-path: field specifies the email address to which non-delivery notifications should be sent.
- User-Agent: - this field indicates the email client that was used by the sender of the message.
- Content-Type: - this field indicates whether the message is just a plain text message or other things are included in the message (e.g. media files). It also indicates the character-encoding system that's used (e.g. ASCII, UTF-8, etc.). The character-encoding system is used to represent text and it defines the characters and symbols that can be used.
- MIME-Version: - this header is almost always present. It indicates that the MIME standard (Multipurpose Internet Mail Extensions) is used for the content of the message. Among other things MIME allows the use of letters from alphabets other than the Latin one (a-z, A-Z) and also the use in emails of attachments/parts that are not text (e.g. images, music, videos, etc.).
The above is by no means a complete list of all the email header fields. It's just to give you some basic idea of what some of the fields mean and are used for.
Now let's proceed with how to actually view the email header fields with the different email clients.
View Email Headers in Roundcube
Roundcube is an open-source webmail application. It's used to check and manage your emails through a web-browser. This is the webmail client that's installed on HostKnox servers. So if HostKnox clients want to use a web-browser to check and manage the mail of the email accounts that they have created from their hosting accounts, they can do this with the webmail client Roundcube.
For more details on how to create a mailbox from your hosting account with us and on how to access Roundcube check respectively the tutorial on how to add and manage mailboxes and the tutorial on how to access your email through a web-browser.
Viewing the email headers with Roundcube is quite easy. In your inbox highlight the message by clicking on it once with the left mouse button, then click on the More button that's above the emails and from the menu that appears select Show source:

A new browser tab will open showing you the email header of the selected message.
You can also select Show source from the More menu on the page that shows the content of the message.
View Email Headers in Gmail
To view the email header of a message in your email account with Google, after you log in open the content of the message, then click on the small arrow that's on the right side of sender's name (just above the content of the message), and from the drop-down menu that appears select Show original:
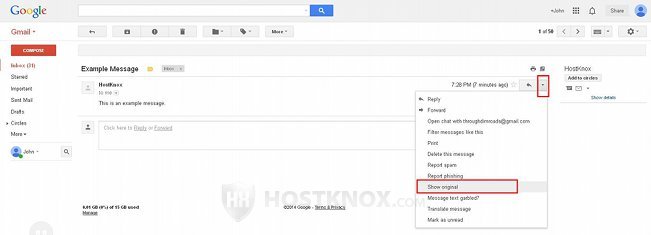
A new browser window will open displaying the email header of the message.
View Email Headers in Yahoo Mail
To check the headers of an email in your Yahoo mail account, go to your inbox, in the list with the messages in the inbox click on the particular message with the right mouse button and from the menu that appears select View full header:
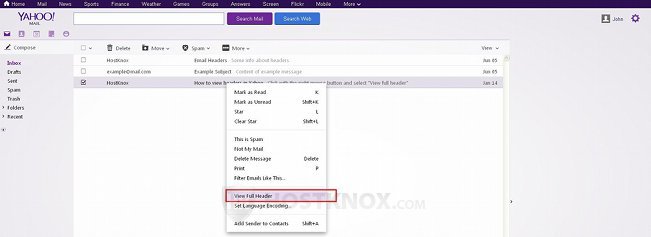
A window displaying the email header of the message will pop out.
You can also view the header of the message from the page that shows the content of the particular message. To do this, after you open the message click on the More button that's above the content and from the menu that appears select View full header:
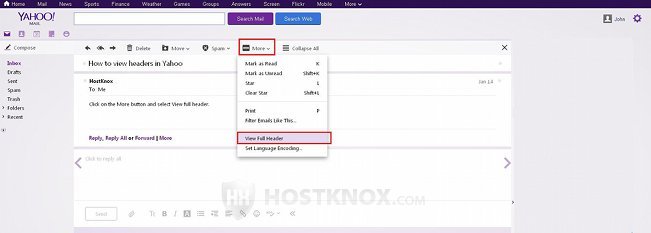
A window will pop out showing you the email header of the message.
View Email Headers in Hotmail
To view the email header of a message in your Hotmail account, after you go to the inbox click with the right mouse button on the message and from the menu that appears select View message source:
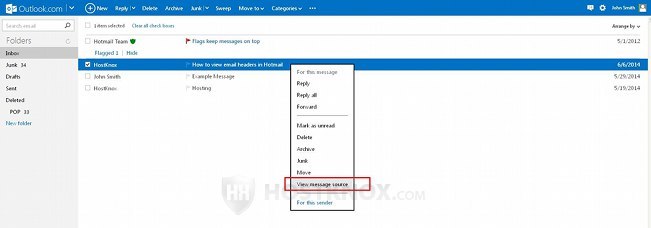
You can also view the header of a message from the page that displays its content. Click on the button with the three dots that's in the top navigation bar and from the menu that appears select View message source:
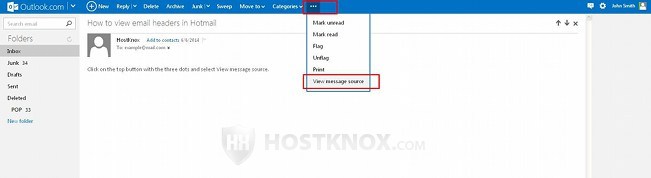
A new browser tab will automatically open showing the email header of the message.
View Email Headers in Mozilla Thunderbird
If you use Mozilla Thunderbird to check and manage your mail, to view the email headers of a message, select that message by clicking on it with the left mouse button, then click on the View button in the top menu and from the drop-down menu that appears select Message Source:
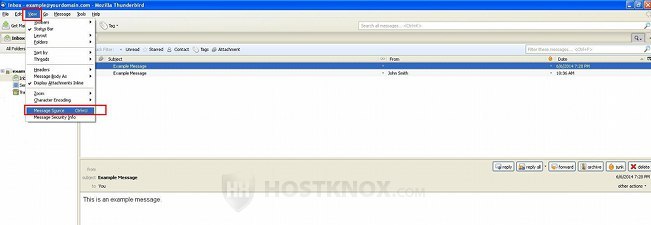
To view the header of a message, you can also press and hold the Ctrl button on your keyboard and then press the U button.
A small window will pop out showing you the header of the message.
For information on how to configure Mozilla Thunderbird check the tutorial on how to set up a mail account with Mozilla Thunderbird.
View Email Headers in Outlook 2002
To view the email header fields of a message with Outlook 2002, after you start the email client click with the right mouse button on the message in the message list and from the menu that appears select Options:
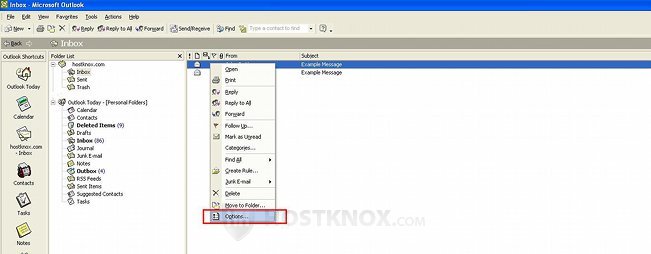
A small window will pop out. At the bottom of the window there's a text area labeled Internet headers. It shows the email header of the message:
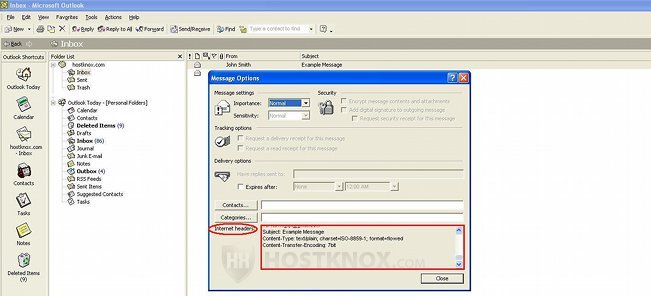
If you have opened the window that displays the content of the particular message, you can also view its headers from there. Click on the View button that's above the content of the message and from the menu select Options:
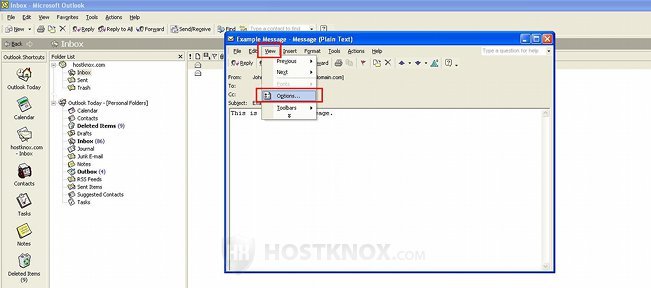
This will open the same window as when viewing the options of a message from the message list.
For information on how to configure Outlook 2002 check the tutorial on how to set up a mail account with Outlook 2002.
View Email Headers in Outlook 2003
Email headers in Outlook 2003 are viewed in the same way as in Outlook 2002. You can do this either from the message list, or you can do it from the window that displays the content of the particular message.
To view the headers of a message from the message list, click with the right mouse button on the message and in the menu that appears click on Options:
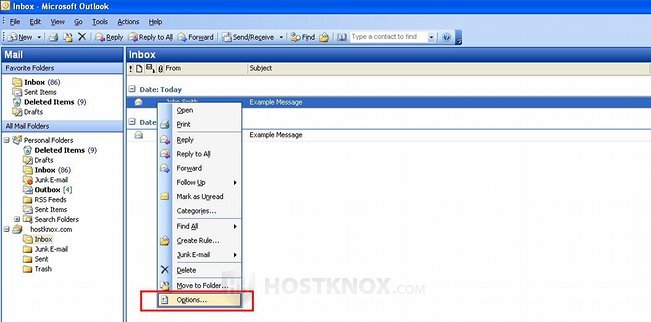
A window will pop out. It contains a text area labeled Internet headers. It displays the header fields of the message:
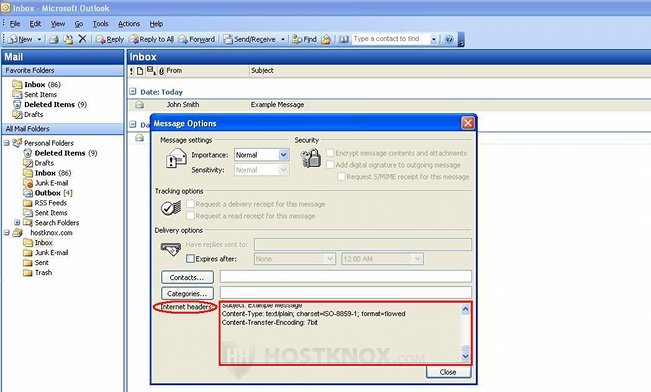
You can also view the email headers of a message from the window that displays the content of that message. After you open the inbox and you double click with the left mouse button on the particular message this will open a new window with the content of that message. In that window click on the View button at the top and from the menu select Options:
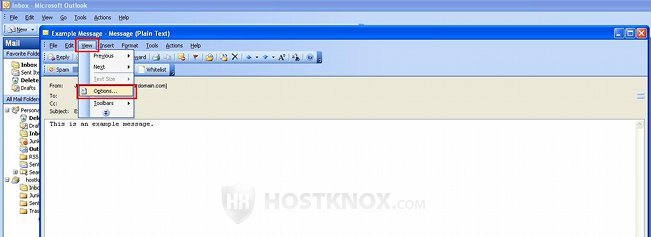
This will open the window with the email headers.
For details on how to configure Outlook 2003 read the tutorial on how to set up a mail account with Outlook 2003.
View Email Headers in Outlook 2007
Viewing the email headers with Outlook 2007 is done in the same way as with older Outlook versions. You can check the header fields of a message either from the message list/inbox, or you can do it from the window that displays the content of the message.
To view the header fields of a message from the message list, click with the right mouse button on the message and from the menu that appears select Message Options:
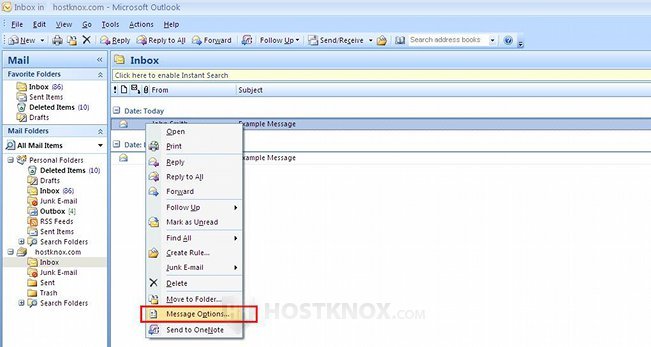
A window will pop out. The email headers are shown in the text area labeled Internet headers:
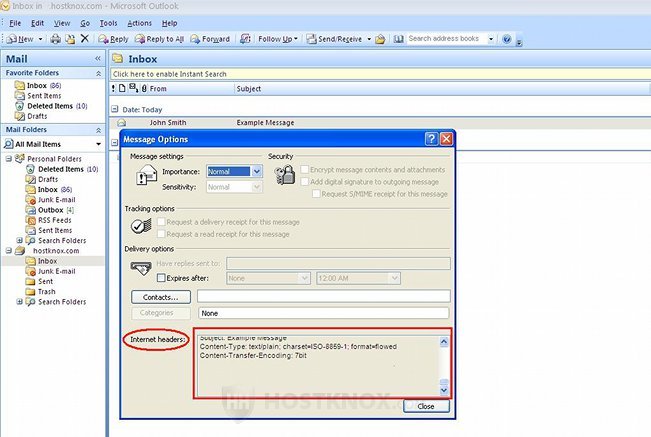
To view the headers from the window that displays the content of the message, click on the small button that's next to Options:
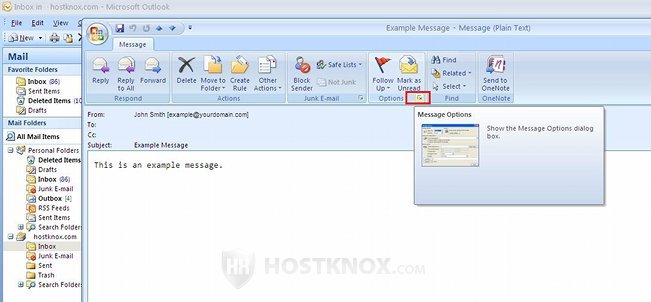
This will open the window with the headers.
For information on how to configure Outlook 2007 check the tutorial on how to set up a mail account with Outlook 2007.
View Email Headers in Outlook 2010
To view the headers of an email message with Outlook 2010, open the window that displays the content of the message and click on the Files tab in the top left corner of that window:
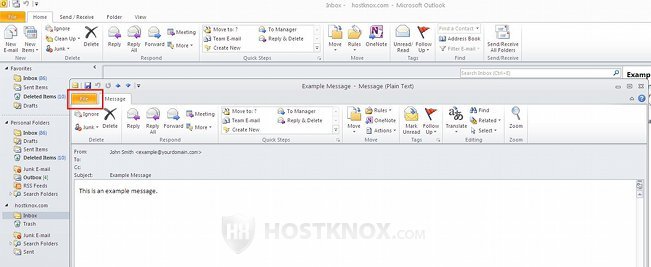
On the page that opens click on the Properties button:
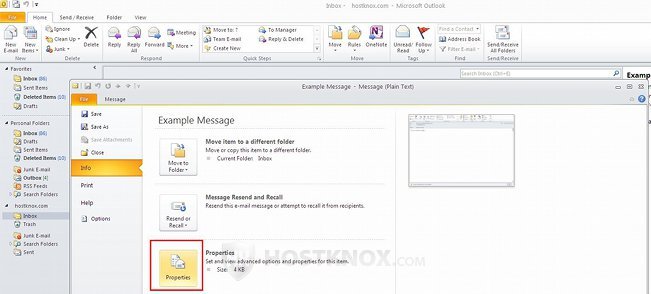
When you do that a small window will pop out. There you'll see a text area labeled Internet headers. It shows the email header fields for the particular message:
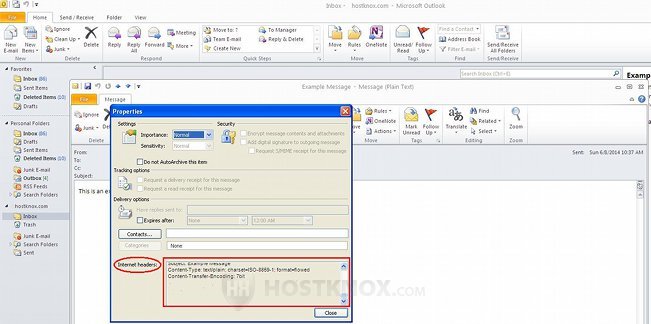
For information on how to configure Outlook 2010 to work with your email account check out the tutorial on how to set up a mail account with Outlook 2010.
View Email Headers in Outlook Express
If you use Outlook Express to manage your emails and you want to view the email header fields of a message, you can do that either from the message list or from the window that shows the content of the particular message.
If you do this from the message list/inbox, click on the message with the right mouse button and from the menu that appears select Properties:
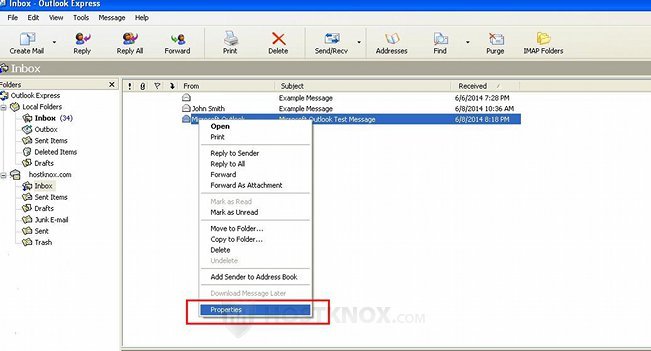
A small window will pop out. Click on the Details tab of the window and you'll see the email header fields of the message:
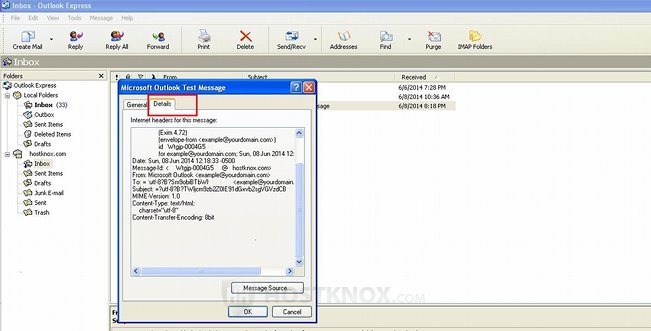
To view the headers of a message from the pop-out window that displays its content, click on the File button on that window and from the menu select Properties:
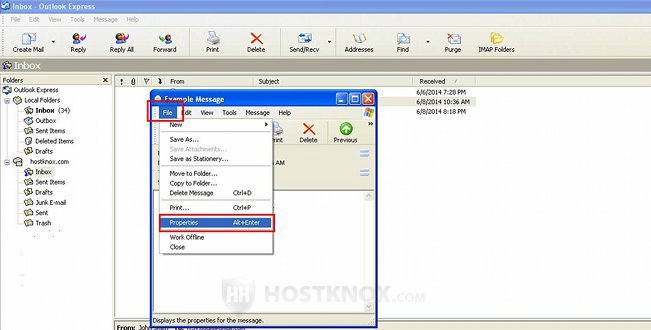
Then on the window that pops out use the Details tab to view the headers.
If you need information on how to configure Outlook Express to work with your email account, read the tutorial on how to set up a mail account with Outlook Express.
View Email Headers in Windows Live Mail
To view the header fields of an email with Windows Live Mail, in the inbox/message list click with the right mouse button on the message and from the menu that appears select Properties:
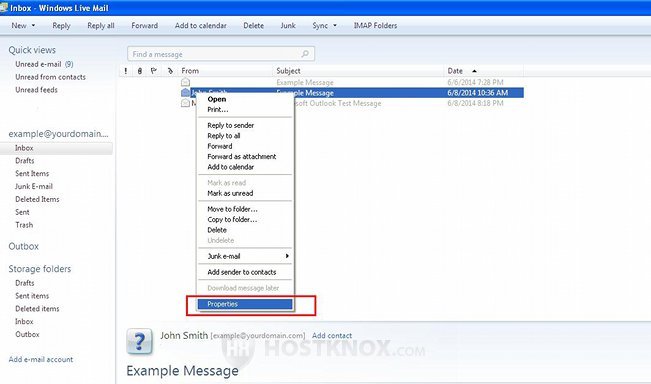
On the window that pops out click on the Details tab and you'll see the headers of the email:
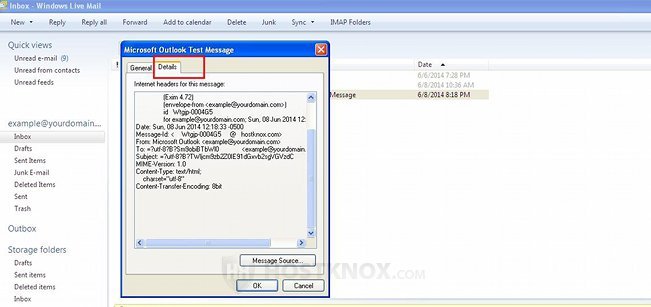
For information on how to configure Windows Live Mail to work with an email account read the tutorial on how to set up a mail account with Windows Live Mail.
View Email Headers in Opera Mail
If you use Opera Mail to manage your emails and you want to view the header fields of an email message, either click once with the left mouse button on the particular message in the message list/inbox to see its content, or double click on the message and a new tab with the content will be displayed. Either way you'll see the From: and To: fields above the content. Click with the right mouse button on the email address listed by any of the two fields and a drop-down menu will appear. In the menu click on View All Headers and Message:
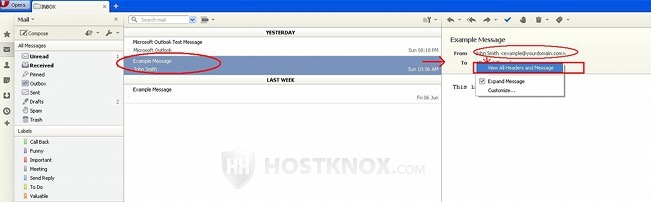
This will display the email header fields in the text area the displays the content of the message. To hide the header fields and show just the content, click again with the right mouse button on the email address either in the From: or To: field above the header information and from the menu that appears disable the option View All Headers and Message.
For information on how to configure the email account options of Opera Mail check out the tutorial on how to set up a mail account using Opera Mail.
View Email Headers in SeaMonkey
To view the headers of an email message in SeaMonkey, select the message by clicking on it once with the left mouse button, then click on the View button at the top and from the menu select Message Source:
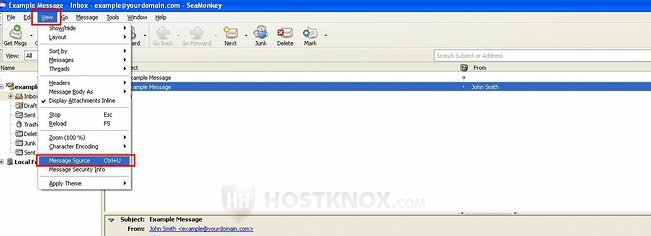
A window will pop out displaying the headers of the message.
You can also view the headers of a message from the window that displays its content (it opens after you double-click on a message in the message list). On that window simply do the same: go to View>Message Source.
For more information on how to configure SeaMonkey read the tutorial on how to set up a mail account with SeaMonkey.
View Email Headers in Zimbra Desktop
If you use the email client Zimbra Desktop to manage your mail and you want to view the email headers of a message, in the message list/inbox click with the right mouse button on the message and from the menu that appears select Show Original:
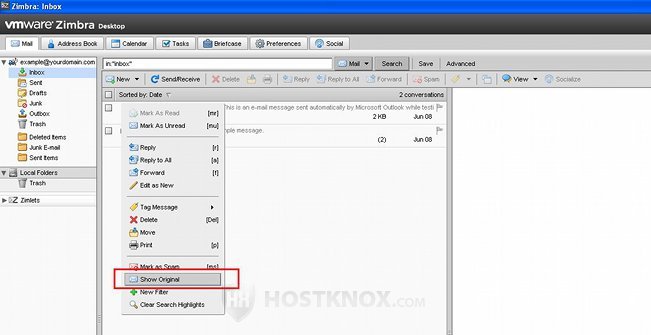
A window with the email header fields will pop out.
For information on how to configure Zimbra Desktop to work with your email account(s) check the tutorial on how to set up a mail account with Zimbra Desktop.