Magento Categories Tutorial
How to add and manage categories in Magento
In this part of our Magento tutorial we will show you how to add and manage hierarchical categories for your products.
To manage your categories, you need to log in to your Magento admin panel, hover over the Catalog tab and click Manage Categories:
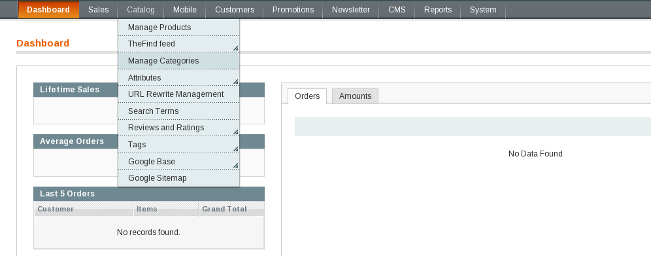
One of Magento's great features is its hierarchical category navigation. This means that you can have many levels and sublevels of categories which will help you arrange your store better and make your products easier to find. The first level of categories is called root and they are used for store roots only, they won't display in the top navigation of your store.
If you have not installed Magento's sample data, you will have only one Root category called Default Category. Let's start off by creating a subcategory for it. To create a subcategory for a root category, you need to click on the root category to select it and then click Add Subcategory:
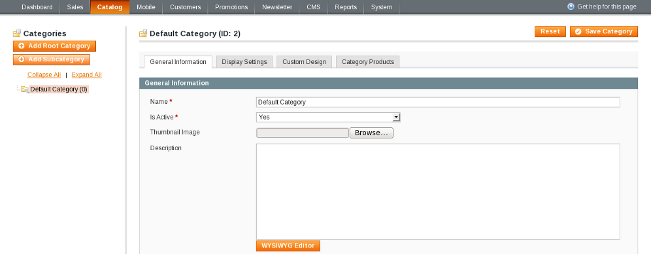
Here you will have to fill in the General Information for your new subcategory:
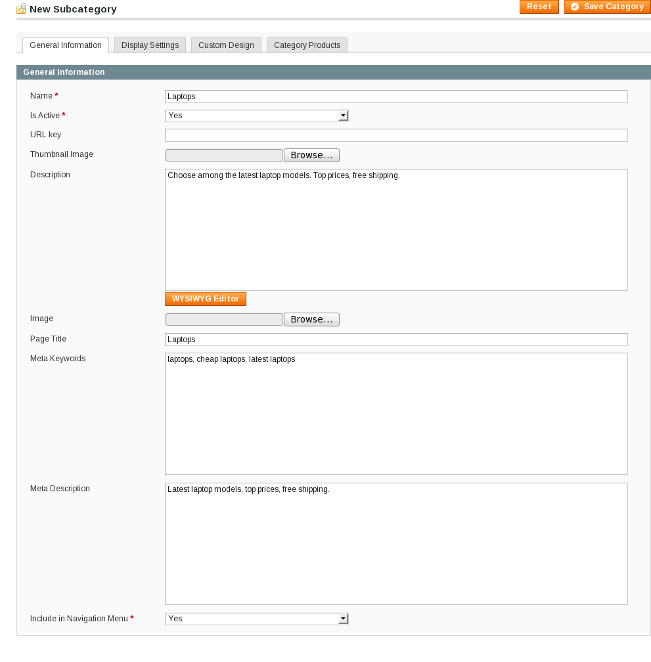
Each setting marked with an asterisk (*) is required, the others are optional. Let's review each setting in more detail:
- Name - the name of the category as it will appear on the store's frontend; in our case, we'll call our category Laptops
- Is Active - controls whether the category should appear on the frontend; since we want it to appear there, we'll set this to Yes
- URL key - allows you to override the automatically-generated category URL; Magento automatically generates the SEF URL based on the category name; in our case, the name of our category is Laptops so the automatically-generated URL for it will be laptops.html; if you want to override that, simply type the URL you want to have; for example, entering cheap-laptops will result in a page name called cheap-laptops.html
- Description - a description for the category that will be shown on the category page
- Image - an image for the category that will be shown on the category page
- Page Title - a title for your page that will be shown in the browser's title bar; in SEO terms, this is the title meta tag
- Meta Keywords - your category keywords for search engine optimization; make sure you type only keywords relevant to your category
- Meta Description - your category description for search engine optimization; it will appear in search engine results as the summary for the category
- Include in Navigation Menu - controls whether the category should be shown in the top navigation of the store's frontend; we want it to appear there, so we'll set this to Yes; if set to No, the category will still be active but it will be accessible only through the direct URL, e.g. www.yourdomain.com/store/laptops.html
We'll leave the options in the other 3 category tabs for later. For now, let's just save our new category by clicking Save Category. Now you should be able to see your new category on the frontend:
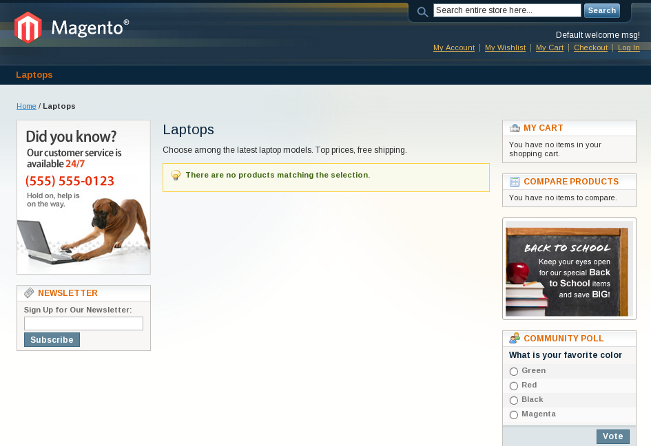
The category shows in the top navigation, its name and description are properly displayed, but there are no products in it yet. We'll show you how to add products to your categories in our Magento Products Tutorial.