Magento Grouped Products Tutorial
How to configure and manage grouped products in Magento
Magento comes preconfigured with several product types. The most common and basic one is the simple product type. There are, however, other types which are designed for specific purposes and make it easier to create a flexible catalog. The basic settings for all product types are configured pretty much in the same way as simple products are configured. For more information on those settings check out the tutorial on adding simple products in Magento.
Some of the product types have additional settings or specific things that you should be aware of when adding products from those product types. The configurable product type is one such example. For more information on that read the tutorial on creating configurable products. For bundle products check out the tutorial on configuring bundle products in Magento.
In this tutorial we'll concentrate on grouped products. We'll discuss only the things that are specific to this product type and that differ from simple products.
A grouped product combines simple products. It can be a collection of any number of simple (or virtual) products that you have already added to your catalog. The grouped product is displayed as one entry in the catalog on the frontend but the customer can order all, some, or just one of the products that are associated with the grouped product. If you want to, each of the products that are in the grouped product can also exist as a separate product displayed in your catalog on the frontend. For example, you can have a separate catalog entry for a certain model of shoes, pants and shirts, but you can also create a grouped product consisting of shoes, pants and a shirt thus offering a whole outfit. Of course, you can hide the simple products that make the grouped one, so that the customer will be able to order any or all of these products only through the grouped product.
Because the grouped product consists of simple ones, before you can create it you have to add the simple products to the catalog. If you want the simple products to be visible on the frontend only through the grouped product, in the admin panel go to Catalog menu>Manage Products edit the simple products and from the General tab on the left set the Visibility option to Not Visible Individually.
Then to create the grouped product go to Catalog>Manage Products, click on the Add Product button, on the page that opens select Grouped Product from the Product Type drop-down menu and the desired attribute set from the respective drop-down menu:
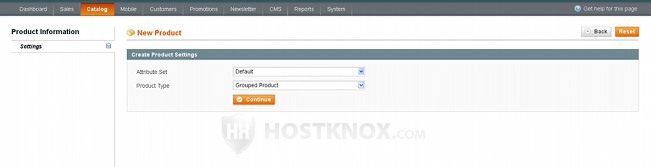
Then click on the Continue button. Configure the general settings (e.g. name, description, SKU, etc.) in the same way as if configuring a simple product. One difference compared with simple products is that in this case there's no weight option because it's calculated from the weight of the products that form the grouped product. You'll also notice that when you click on the Price tab on the left almost no price options will be available for configuring:
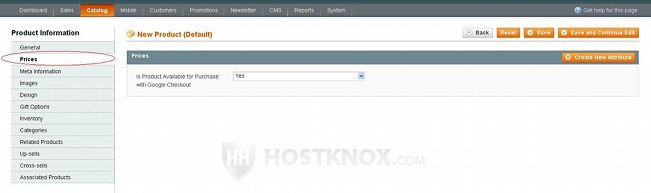
This is because the price is managed by the prices of the individual products that you're going to put within the grouped product. The customer will be allowed to order only one or all the products in the grouped product and this will determine the price.
By clicking on the Inventory tab on the left you'll notice some further differences as compared to the inventory settings of simple products:
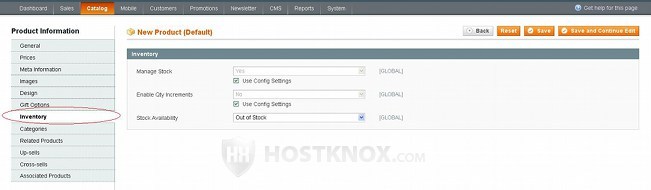
Most of the quantity options are gone because they are managed by the individual products collected in the grouped product. You can set the Stock Availability option to In Stock.
After you configure all the basic options click on the Associated Products tab on the left to select the simple products that will be included in the grouped product. You'll see listed all the simple products that you have created. Mark the checkbox in front of the products that you want to include. In the corresponding fields for each product you can also type the default quantity that will be ordered if the customer doesn't make any changes, and the position in which you want the particular product to be listed in relation to the other associated products on the product details page of the grouped product on the frontend:
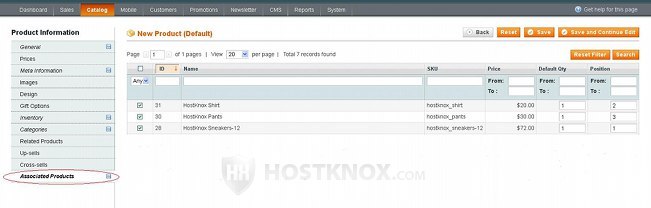
In our example we've created a grouped product with three associated products. We've set the default quantity to 1 which means that if the customer doesn't change the quantity when ordering the grouped product on the frontend, one unit from the associated product will be added in the shopping cart. After you're done click on the Save or on the Save and Continue Edit button in the upper right corner.
Flush the Magento cache and refresh the frontend to see the result. You'll notice that on the product list page the price of the cheapest associated product withing the grouped product will be displayed. For example, if the cheapest product is 20 dollars, the text Starting at: $20 will be shown as the price of the grouped product on the product list page. The product detail page shows all the associated products with their price. Keep in mind that if the default quantity for each associated product is set to 1, for example, when the customer clicks on the Add to Cart button without changing the quantity, all products will be added to the cart. If the customer wants to order one or just some of the products, they have to set the quantity of the rest of the products to zero, or just to delete the number in the quantity field. In any case, each product will be listed separately in the cart and can be removed without affecting the others.