Magento Configurable Products Tutorial
How to create and manage configurable products in Magento
When adding new products to your Magento store you have the option to select the type of the product. The most basic option is simple product. That's just a single item with no specific attributes/options that can be changed by the buyer. With the configurable product type you can offer an item with some options that can be configured by the customers themselves. For example, you can sell the same model of shoes that are offered in different colors, sizes, etc. Instead of creating several simple products for each size of the same shoe model that will be displayed individually on the frontend, for instance, you can create a configurable product which will allow the customer to select the size before ordering the product.
Attributes and Attribute Sets
Before you add a configurable product you have to make sure that the necessary attribute(s) is added to your Magento. There are many attributes that come preconfigured with Magento; in addition to this you can create any attribute that you want. For more information on how to do this check out the tutorial on configuring attributes in Magento. It's important to remember that when you add attributes you should set their Scope to Global, the Input type to Dropdown, and the Use to Create Configurable Product drop-down menu to Yes in order to be able to use the attribute for creating configurable products.
To be able to use this attribute when adding products you also have to make sure that the attribute(s) is added to an attribute set. You can then select that set when adding the product. For details on attribute sets read the tutorial on managing attribute sets in Magento.
Adding a Configurable Product
To add a configurable product, after you log in to the admin panel of your Magento go to the Catalog menu in the top navigation bar, then click on Manage Products, and on the page that opens click on the Add Product button. On the page that is displayed after you click on the button select Configurable Product from the Product Type drop-down menu, and from the Attribute Set drop-down menu select the set with the attributes that you want to use for the product:
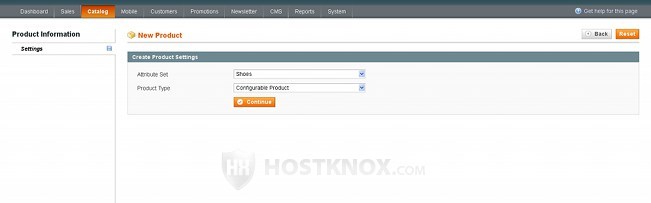
In our example we want to offer the same model of shoes and we want to let customers choose the size. So in advance we've created an attribute for shoe size and we've included it in an attribute set that we've named Shoes.
After you select the product type and attribute set click on the Continue button. You'll see a list with the attributes in the selected attribute set that meet the conditions for creating configurable products (Global scope, Dropdown input type, Use to Create Configurable Product option set to Yes). Mark the checkbox for the attributes that you want to use with this configurable product and click on Continue:
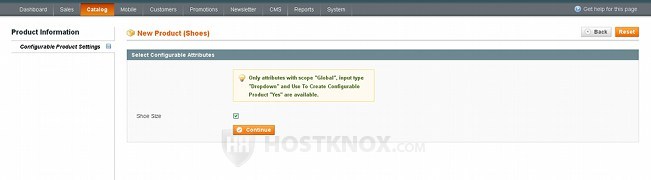
In our example that's the attribute Shoe Size.
After that you'll see the product creation form. Basically, most of the settings (e.g. General, Price, etc. ) are configured in the same way as if you were adding a simple product. For more information on these basic settings check out the tutorial on adding products in Magento. Here we'll point just the few exceptions that are specific to configurable products. One important difference is that you should set the Manage Stock option to No. To do this click on the Inventory button that's on the left side and on the page that opens unmark the checkbox for Use Config Settings that's under Manage Stock and set the drop-down menu to No:
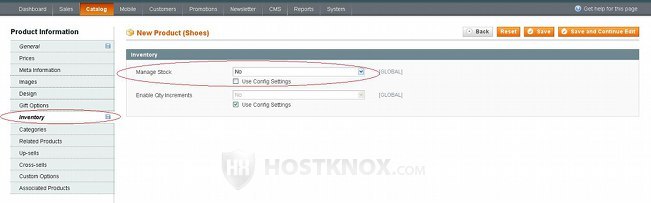
This is done because a configurable product actually consists of a number of associated products and the inventory is managed by the associated products themselves. We'll come to this further down in this tutorial.
To be able to save the configurable product you should set a price from the Price tab on the left. However, when you add the associated products you can set a different price for each associated product.
After you're done with the settings of the configurable product click on the Save and Continue Edit button in the upper right corner.
Adding Associated Products to a Configurable Product
As we already mentioned, a configurable product is in fact a collection of very similar simple products. The difference between these simple/associated products is the value of one or more attributes. In our example, for instance, the only difference between the associated products is the size of the shoes. Otherwise, practically it's the same product.
After you set up all the basic settings of the configurable product and you click on the Save and Continue Edit button, it's time to create the associated products. To do this click on the Associated Products tab that's on the left (under all the buttons with the various product settings). On the page that opens there are three different ways to add the associated products: Create Empty, Copy from Configurable, Quick Create.
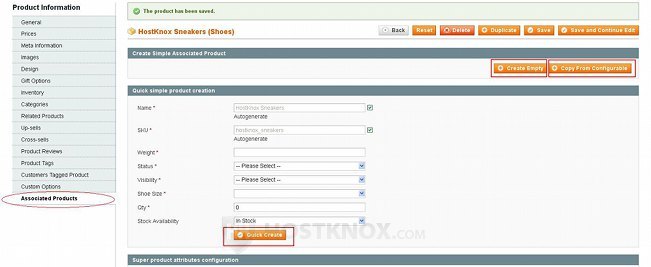
The fastest and easiest way to add the associated products is with Quick Create. The form with the options is already on the page; it's in the section labeled Quick simple product creation. In that form there are several options that you have to configure. These are the settings that need to have a different value from the respective ones of the configurable product (e.g. name, SKU), the stock and visibility settings, and the configurable attributes (e.g. shoe size).
Just type the weight in the respective field, set the Status drop-down menu to Enabled, the Stock Availability drop-down to In Stock and type the quantity in the Qty field. Set the Visibility drop-down menu to Not Visible Individually. In this way each associated product will not be listed in the catalog on the frontend individually. Instead people will be able to order each product from the configurable product by selecting the desired values for the configurable attributes. That's the point of having a configurable product. Otherwise, you can create a simple product for each variation and display it as a separate non-configurable product in the catalog. You also have to select the desired value for the configurable attribute(s). In our example, that's Shoe Size:
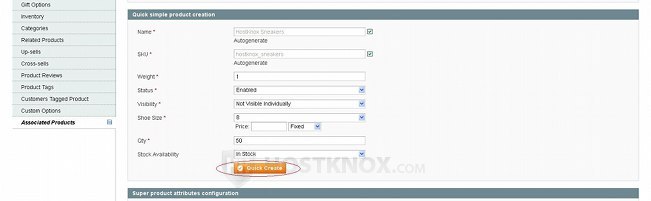
You'll also be able to set the price in the corresponding field. If it's the same as in the options of the configurable product, you can leave the field empty. Keep in mind that if you put a number in the field for price, this will not be the price of the product variation. Instead the number will be added to or subtracted from the price of the configurable product. For example, we have set the price of our configurable product to 72 dollars. If we put the number 5 in the field for price for the associated product that we're about to create and we keep the drop-down menu that's next to the price field to Fixed, then the price of the associated product will be 77 dollars. If we put -5 in the field for price, the price will become 67 dollars. You can set the drop-down menu next to the price field to Percentage. In that case the number that you put in the field for price will be calculated as percents added to or subtracted from the base price.
The values for the Name and SKU options will be generated automatically based on the values for the configurable attributes. If you want to, you can set them manually. Just unmark the checkboxes next to the fields and type the desired name and SKU; they have to be different for each associated product. When you're done with the settings click on the Quick Create button that's at the bottom of the form. You can repeat the process until you add all the possible combinations based on the configurable attributes.
The other two ways for adding associated products to the configurable product are Create Empty and Copy From Configurable:
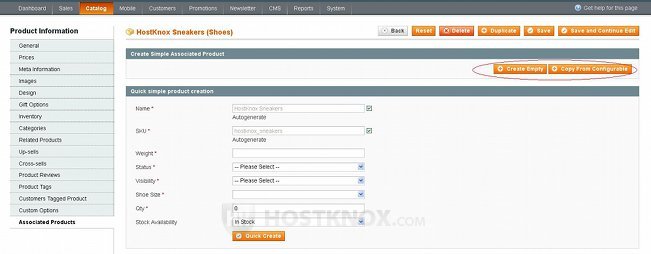
By clicking on the Create Empty button a new window will pop out containing a product creation form with all the options and fields empty. This is exactly the same as configuring a simple product.
Clicking on the Copy From Configurable button will also display the same form in a pop out window but most of the settings will be filled with the values that you entered for the configurable product. You need to set the name of the associated product, enter its weight, change its visibility status to Not Visible Individually, configure its inventory, enter the values of the configurable attribute(s) and optionally change any other settings (e.g. price).
Regardless of the way that you choose to create the associated products, you'll see them listed in a table in the section labeled Super product attributes configuration. It's just under the Quick Create form for the associated products:
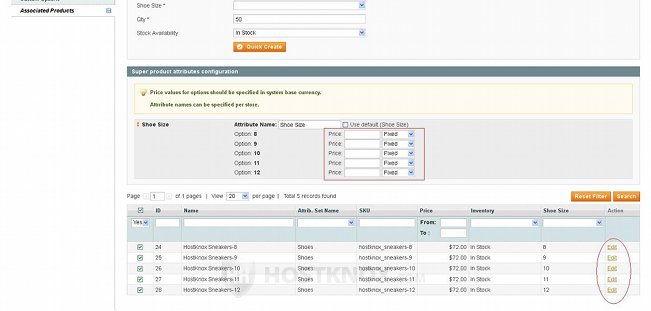
By clicking on the Edit button in the table for a particular associated product you can change any of its settings. Just above the table there are fields in which you can set a different price for each associated product. Note that the price that you add in a field will be added to or subtracted from the base price of the configurable product. For example, if the drop-down is set to Fixed and you put 10 in the field, this will be added to the price set in the settings of the configurable product; if you put -10, the product variation will be cheaper with 10 dollars (or whatever currency you use). When you're done don't forget to click on the Save button (or on the Save and Continue Edit button).
Then you can refresh the frontend of your site and check the result.